Here Is How To Screenshot On iPhone!
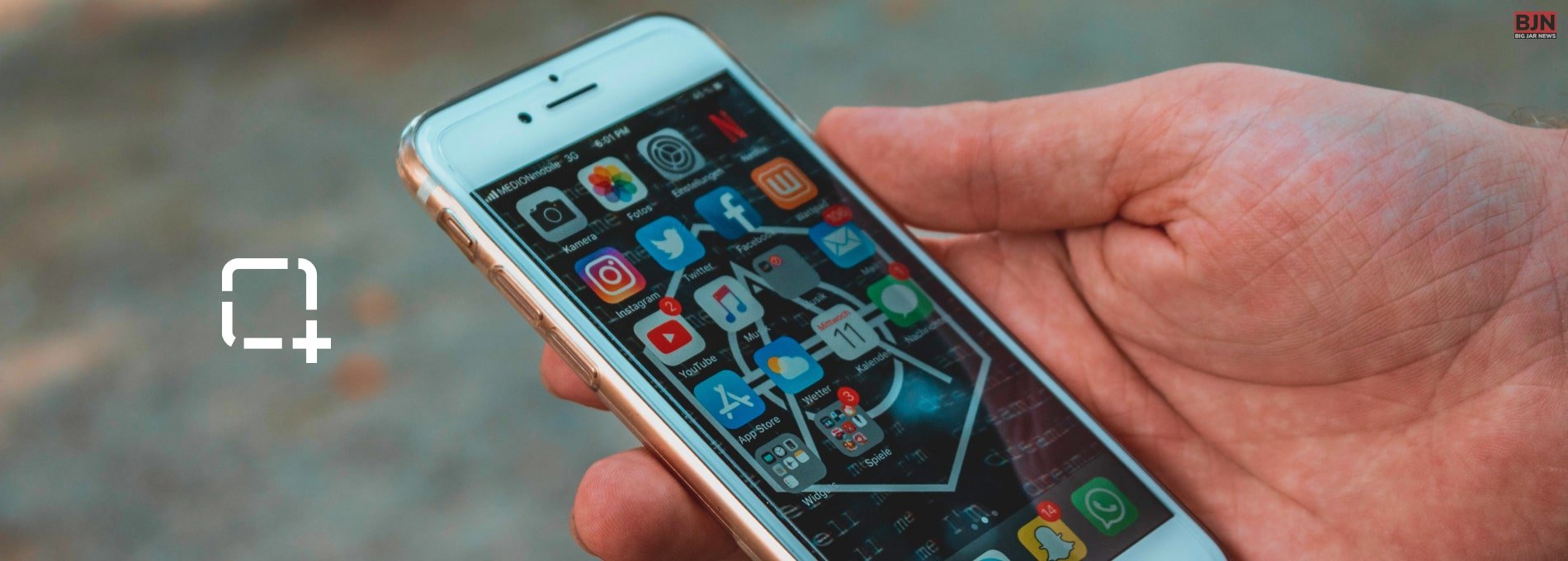
Table Of Contents
Upgrading to a newer iPhone is always exciting, however, it can come with some unexpected changes. For example, the way you take screenshots will change if you go from an iPhone SE to an iPhone 13.
However, the leap isn’t as drastic as you may think. If you have been searching for the answer to how to screenshot on iPhone, you have reached the right place. In this article, I will be talking about almost every model of iPhone and how you can take screenshots on the device.
So keep reading this article till the end to learn more…
How To Screenshot On iPhone With Face ID?
Apple’s iPhone 14 and some other new models have face ID with which you can take screenshots when needed. If you have one of them, here are the steps that you need to take to get your screenshots on the device:
- Press the Side button and the Volume up button at the same time.
- Quickly release both buttons.
- After you take a screenshot, a thumbnail appears temporarily in the bottom left-hand corner of your screen. Tap the thumbnail to open it or swipe left to dismiss it.
How To Take Screenshot On iPhone With AssistiveTouch?
Some people find pressing two buttons at once a bit tricky. If this is the case for you, consider using AssistiveTouch.
AssistiveTouch is an iOS accessibility feature that gives you alternative ways to perform a lot of common tasks, avoiding the need to press buttons or perform swiping gestures.
Here’s how to enable AssistiveTouch, and set it up to take screenshots.
1. Open the Settings app and then tap “Accessibility.”
2. Tap “Touch,” and then “AssistiveTouch,” and turn the feature on by tapping its switch at the top of the screen.
Now that AssistiveTouch is turned on, you need to choose a way to take screenshots.
3. Select “Double-Tap” and then choose “Screenshot.” This makes it so that whenever you double-tap the digital AssistiveTouch button, you’ll take a screenshot.
How To Take Bigger Screenshots On iPhone?
You can take screenshots that include what can’t be seen without scrolling. And you can have an older phone for it to work. But you’ll have to be quick, and it will only be an option for screenshot sources with more than a page of content.
So far, this feature is only supported by the Safari browser. To screenshot third-party apps on an iPhone, you will need to download apps like Picsew or Tailor.
1. Take a screenshot as usual.
2. Tap to open the preview, located in the bottom-left corner of the screen, before it disappears.
3. Choose Full Page, located toward the top-left side of the screen. You’ll see a preview of the pages appear to the right of the screenshot.
4. Tap Done.
5. Choose Save PDF to Files and select the save location.
6. Click on Save.
How To Take Screenshot On iPhone With Touch ID & Side Button?
- Press the Side button and the Home button at the same time.
- Quickly release both buttons.
- After you take a screenshot, a thumbnail appears temporarily in the bottom left-hand corner of your screen. Tap the thumbnail to open it or swipe left to dismiss it.
How To Take Screenshot On iPhone With Touch ID & Top Button?
- Press the Top button and the Home button at the same time.
- Quickly release both buttons.
- After you take a screenshot, a thumbnail appears temporarily in the bottom left-hand corner of your screen. Tap the thumbnail to open it or swipe left to dismiss it.
How To Edit Screenshot On iPhone?
After capturing the screenshot, a small version of it will appear in the bottom-left corner, where it will remain for several seconds. If you tap this preview, it will open for editing in Markup.
- You can drag the bars on any edge of the image to crop off what you don’t need.
- To draw, tap any of the drawing tools at the bottom, tap the circle to select a color, and then start drawing.
- Tap Done at the top-left corner when you’re finished editing the screenshot.
How Can You Take Screenshot On iPhone Models Without Home Button?
If you have a newer version or model, here are the steps that you need to take to get our screenshot right:
- Press the side button as well as the up volume button simultaneously.
- Quickly release the buttons.
- You’ll then see a thumbnail appear in the lower-left corner of the screen.
Bonus: How To Switch On AssisstiveTouch When You Cannot Use The Buttons On iPhone To Take Screenshots?
Here are the steps that you need to take if you are not able to take screenshots with your iPhone buttons:
- Open settings on your iPhone.
- Head over to the option that reads Accessibility on your phone.
- After that, click on the Touch option that falls under Physical and Motor settings.
- Click on the option that reads AssisstiveTouch.
- Turn on the option.
- Click on the option that reads Customize Top Level Menu that is located below the AssisstiveTouch switch.
- Click on the + sign that lets you add new functions.
- Select a screenshot from the menu.
- Click Done.
- Exit back to the main menu.
Wrapping It Up!
In can you wanted to know how to screenshot on iPhone, I hope that this blog has been of help to you. If there are any other queries related t the same, feel free to let me know. All that you need to do is scroll down till you reach the bottom of the page. Then leave your queries and comments in the box below. And do not forget to share your thoughts on what else you would like to read or know about next. And I will be there to answer them all for you!
Learn More About:
Tags:
You May Also Like

March 22, 2021
How To Empty Trash On Android – A Beginners Guide

September 23, 2021
How To Fix “Could Not Activate Cellular Data Network” Error?
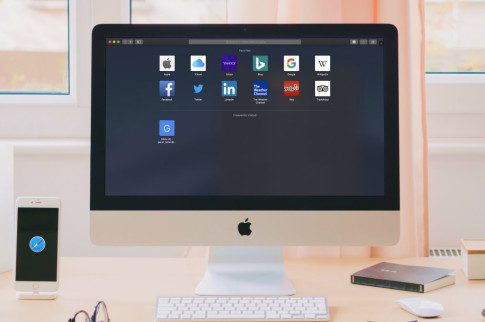
November 1, 2023





















