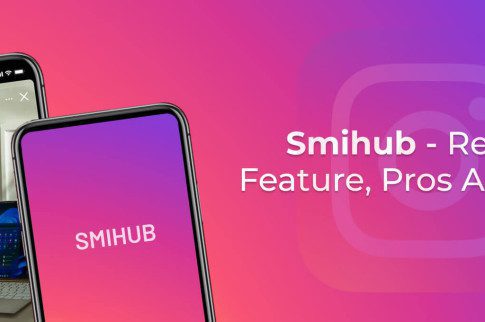How To Fix ‘RTC Connecting’ Discord Issue [Working]
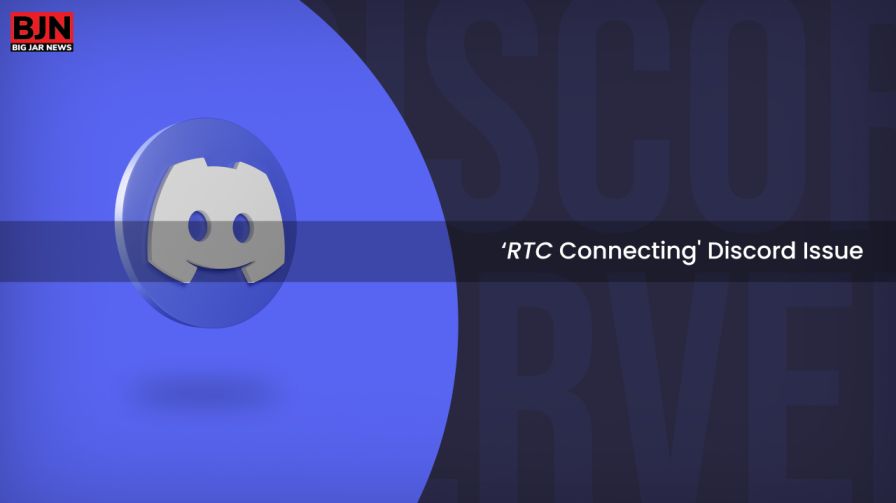
Table Of Contents
Ever since the pandemic has forced us to stay inside our homes, the use of social media platforms has skyrocketed. Social media helped many friends and family members to stay in touch with each other. It also helped businesses improve their marketing efforts and go fully digital.
Out of all the social media platforms, the use of Discord saw a significant jump amongst gamers. Gaming has become one of the most played activities in the last two years, with many investments being made.
However, Discord has several bugs and issues that often rob users of experiencing the wonders of the application. One such issue is the RTC Connecting Discord issue which has baffled users for quite some time.
What Is Discord?

Discord is a social media instant messaging application that allows users to communicate with others using text, images, and videos. You can use Discord directly from your computer browser, or your smartphone using the Discord application.
This application is different from other social media applications because, unlike Facebook, Twitter, and Instagram; you do not talk directly to other users. Instead, you create your server with separate channels that you can use to chat with others.
Discord allows different ways to chat with others. Though text messaging is present, most users enter a voice channel and start talking with others using voice chat. You can video chat and stream whatever is on your screen through voice channels.
What Is The RTC Connecting Discord Issue?

One of the most common issues unresolved until now is the RTC Connecting Discord issue. This frequently happens when the voice chat of Discord stuck on RTC Connecting screen. However, this does not fix automatically as it will keep on showing the message without the application trying to resolve the issue.
This happens because Discord uses Real-Time Chat (RTC) protocol to make voice calls and video chat possible in real-time with multiple users on a single server.
What Causes The RTC Connecting Discord Issue?
The main reasons behind the RTC Connecting Discord issue are:
1. Poor Internet Connection
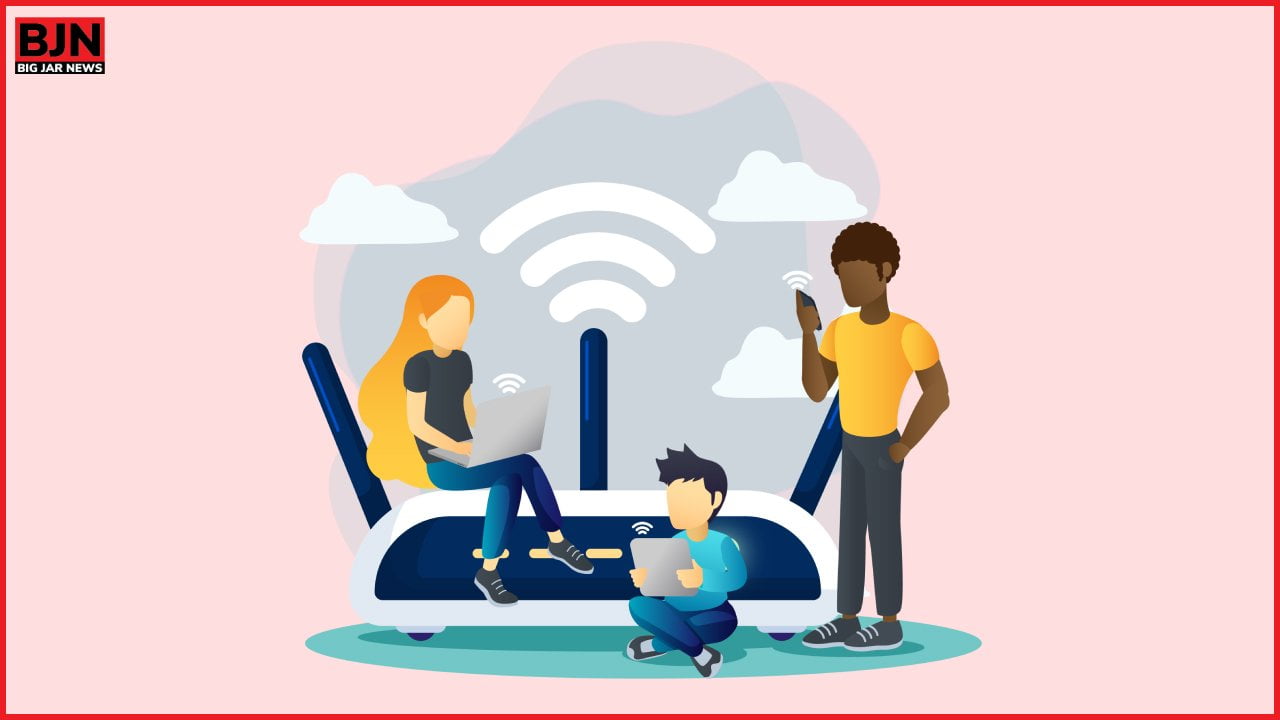
Since it temporarily stops all voice and video chats, you can say that poor internet connectivity is the main reason behind Discord not loading. This is because if the network speed is too slow, then Discord will not be able to establish a good link with its servers.
This will temporarily stop all voice and video chats, and the Discord stream lagging issue might happen. This poor connection can either be traced back to your ISP (Internet Service Provider), or faults in your broadband connection or wifi router.
2. Issues With The DNS Network

If you are a tech geek who knows a lot about messing with DNS servers and IP addresses, then this might be the fault of your DNS server. Sometimes, if you change your DNS to connect to a different server, Discord fails to update the information and still tries to communicate with your older IP or DNS server, leading to the issue of Discord RTC Connecting no route.
3. Discord Blocked By Firewall

The security firewall in Windows Defender is fickle-minded because it will often block verified applications instead of malicious applications. Therefore, often you might see the Windows Defender Firewall blocking no route Discord when you install the application.
This might cause the RTC Connecting Discord issue because the application uses various network ports to connect with other servers globally. When establishing this connection, it uses UDP ports numbered between 50,000 to 65,000. Your firewall can block any of these posts without warning, causing Discord issues.
4. Outdated Discord Application

It is quite possible that the Discord application that you are using is pretty outdated and a new, updated version of the application is available for you to download and install. However, sometimes, Discord stuck on the checking for updates screen.
How To Fix The RTC Connecting Discord Issue?
To fix the RTC Connecting Discord issue while voice and video chatting, you can follow these steps explained step by step down below:
1. Updating Your Network Driver
You can try to update your network driver to resolve the RTC Connecting Discord issue. This is because your network driver is linked to every application that uses the internet. To do so, you must:
- Open the Start menu from your taskbar
- Type Device Manager
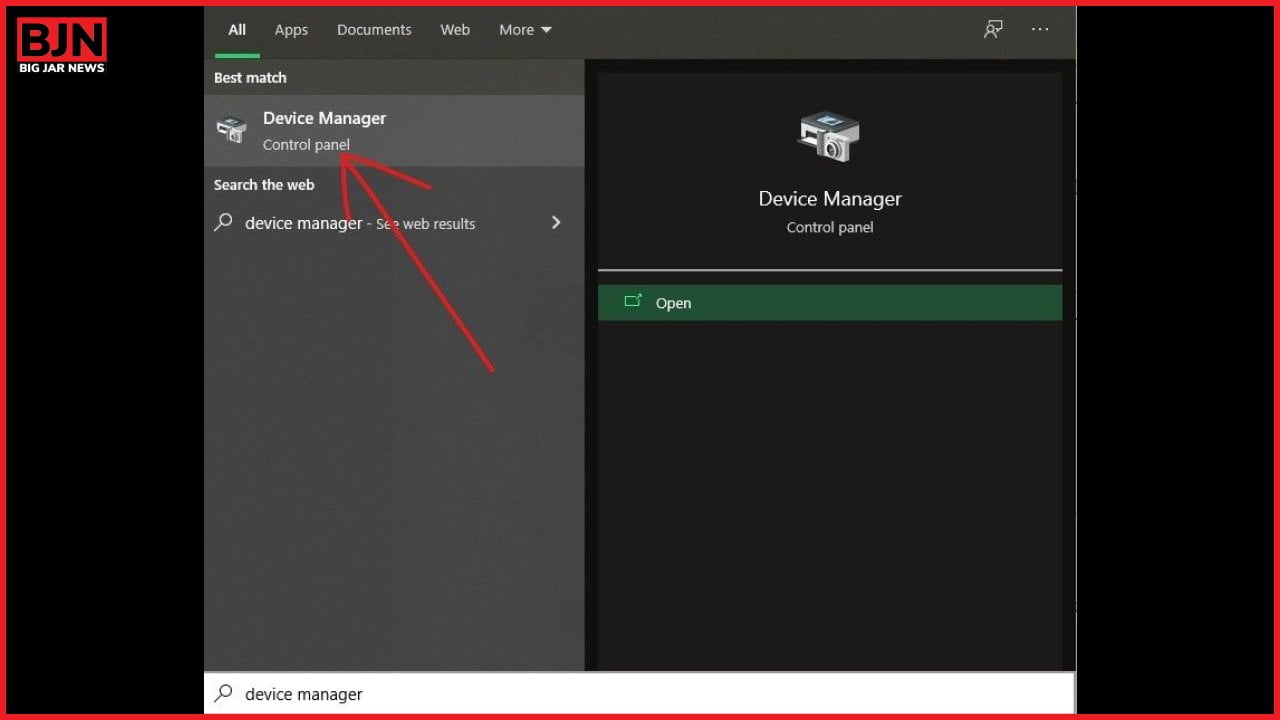
- Open Device Manager
- Open Network Adapters
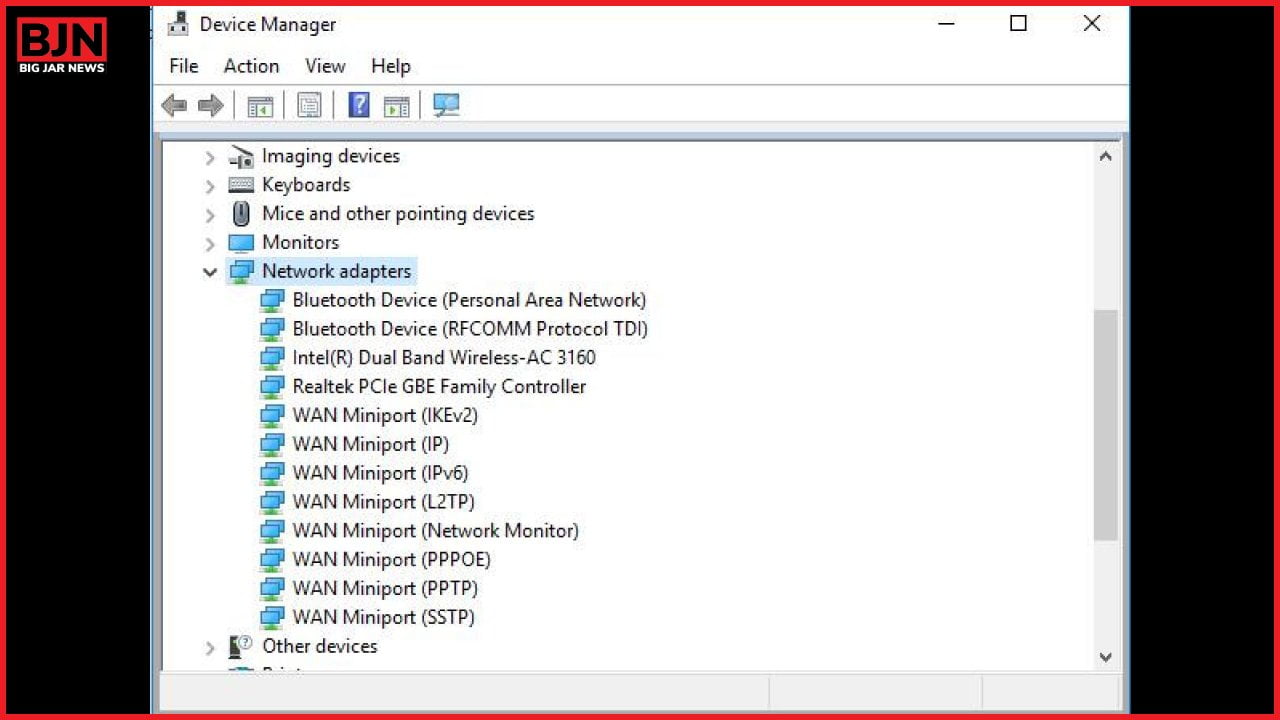
- Right-click on the options to start updating them
- Select Search automatically for drivers when updating them

2. Changing Your Domain Server Name
Changing your domain server name might alleviate the RTC Connection Discord issue. DNS servers are provided by your ISP. However, there might be downtimes and maintenance issues that can cause issues on Discord. Changing them to a widely used DNS server like that of Google or Cloudflare might work wonders.
To do so, you have to:
- Right-click on the Start button
- Open Run
- Type the command – Control ncpa.cpl – and then press Enter

- Right-click on the network you are connected to and click on Properties
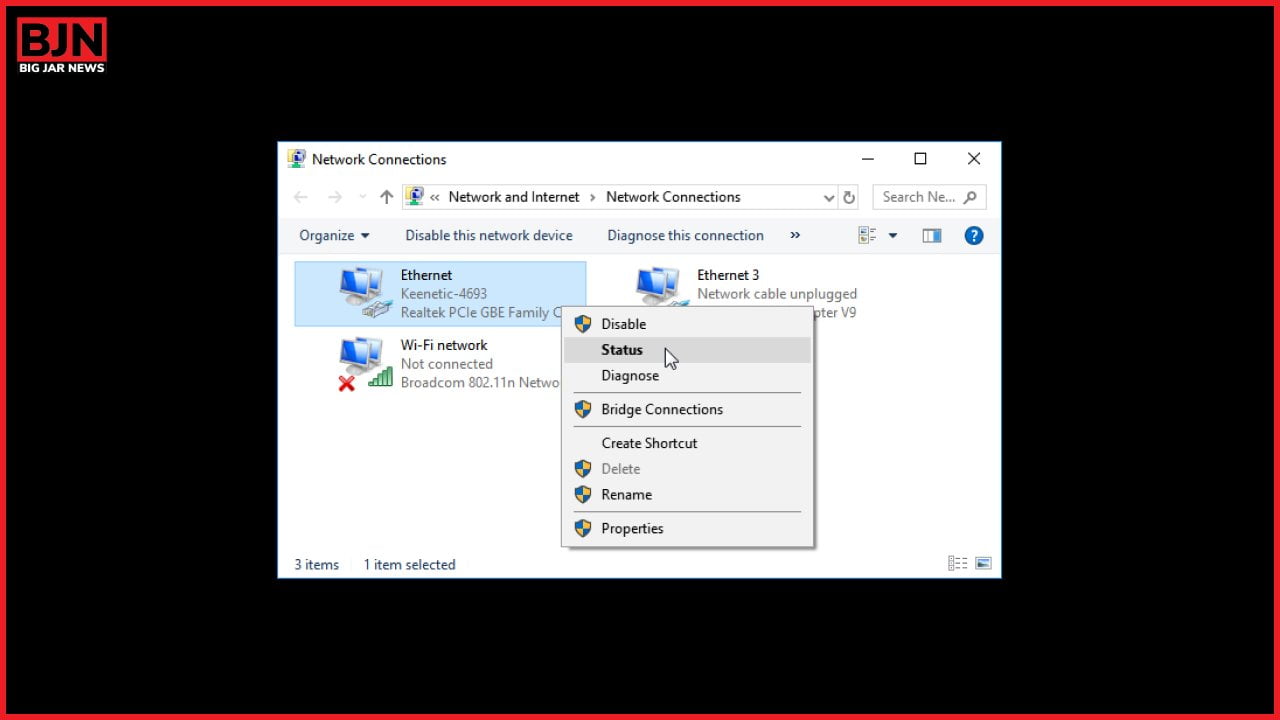
- Double click on Internet Protocol Version 4 (TCP/IPv4)
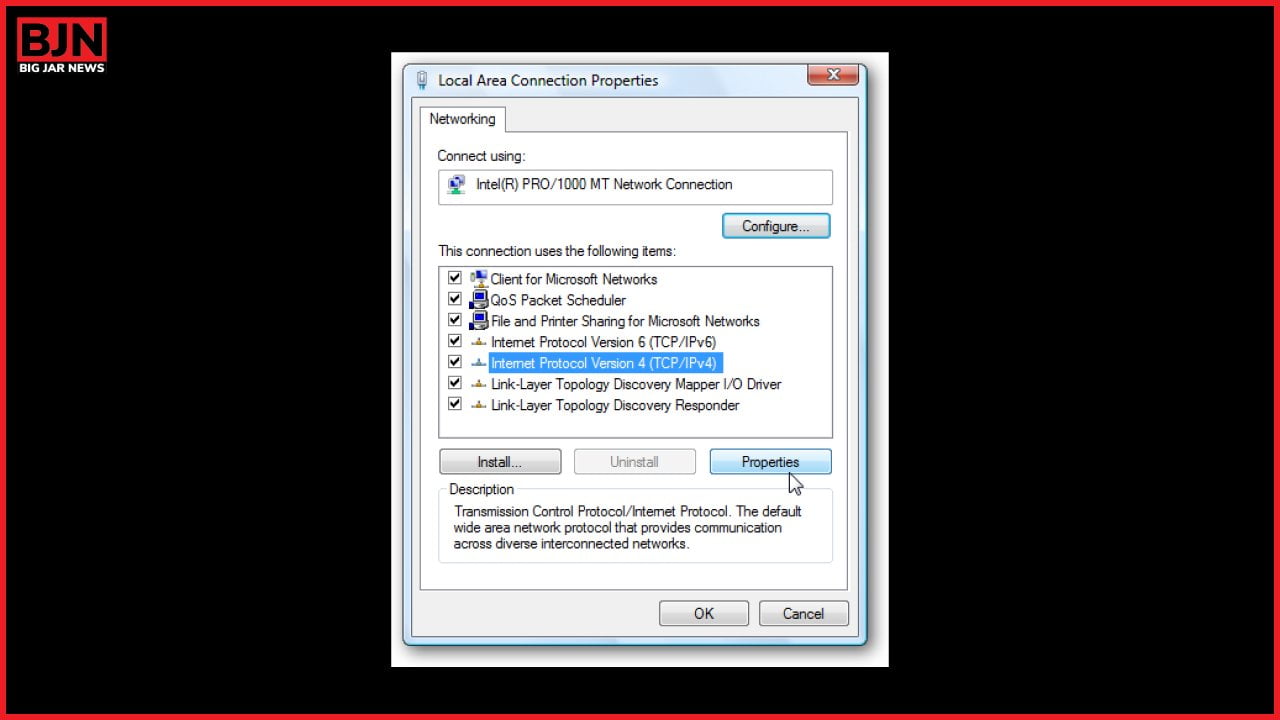
- Click on Use the following DNS server address

- Input the following on Preferred DNS Server: 8.8.8.8
- Input the following on Alternative DNS Server: 8.8.4.4
- Click on OK
3. Clearing Computer Cache
Due to overloaded cache files, your computer might start to run slow, with Discord being no exception. To fix this issue, you must:
- Press the Windows key (the one with the Windows logo on your keyboard)
- Search for cmd and Run as Administrator
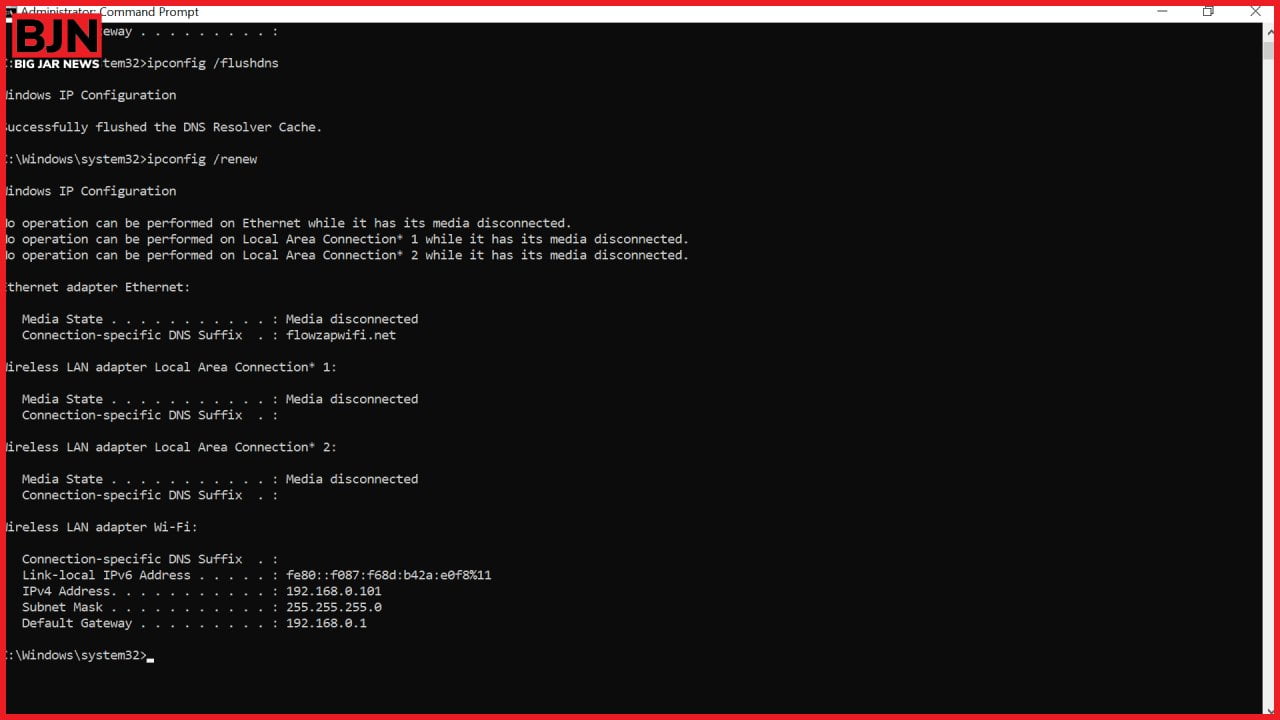
- Enter the command code: ipconfig/release
- Then, enter the second command: ipconfig/flushdns
- Finally, enter the third command: ipconfig/renew
4. Disabling QoS
Discord has its own Quality of Service (QoS) that can interfere with RTC connection while routing the data to other servers. To prevent this issue, you must:
- Open Discord
- Click on Settings (bottom left)
- Open Voice and Video
- Go to Quality of Service and enable High Packet Priority
5. Changing The Audio Subsystem
There are various audio subsystems that Discord uses to produce the output audio and your input audio when voice chatting. We recommend switching on Legacy subsystems since it’s the best amongst all three of them. To make this change, simply:
- Open Discord
- Click on Settings (bottom left)

- Open Voice and Video
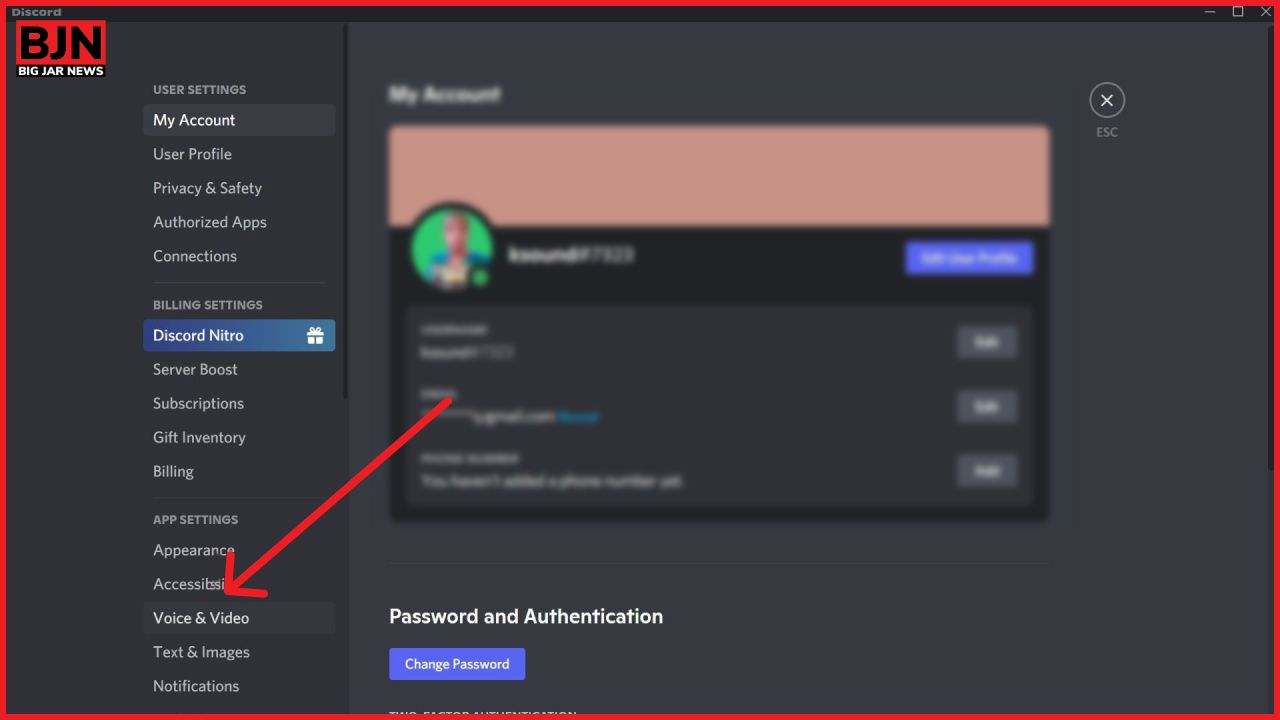
- Scroll down to Audio Subsystem and select Standard

Frequently Asked Questions (FAQs)
It can happen because of many reasons, with poor network connection being the most common reason.
You can try to restart your PC to fix this issue, but it is not confirmed yet.
You can try to change the QoS and audio subsystem of Discord on smartphones to solve the RTC Connecting Discord issue.
Conclusion
The RTC Connecting Discord issue has been annoying users for quite some time. Since Discoid has not officially announced any fixes for this, you have to fix the problem yourself. Fortunately, it is easy for you to do so after reading this article.
There are five different methods that you can apply to solve this problem. You can try to update the network drivers of your computer, change its DNS address, and even clear all computer cache. If they don’t work, you can alternatively Disable the QoS and the Audio Subsystem of Discord.
Also Read:
1. What Two Types Of Remarketing Can Be Used On Google Display Ads?
2. Tinder Ads: How to Get Genuine Leads To Swipe Right
3. Why Cant I Post On Instagram? [Fixed]
Tags:
You May Also Like
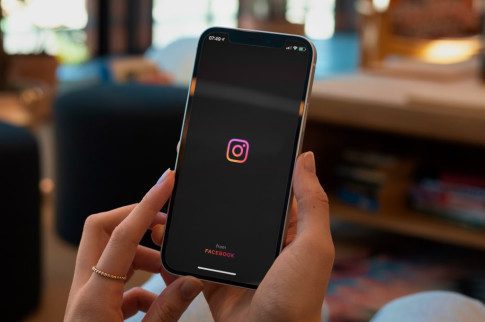
November 1, 2023
Instagram After Dark: Embracing the Beauty of Dark Mode

November 17, 2023