Your Device Is Missing Important Security And Quality Fixes. How To Fix?

Table Of Contents
- Why Am I Seeing The “Your Device Is Missing Important Security And Quality Fixes” Message
- How To Fix The “Your Device Is Missing Important Security And Quality Fixes” Error?
- 1. Launch The Windows Update Troubleshooter
- 2. Reboot The Windows Update Service
- 3. Remove And Reinstall Windows Updates
- 4. Edit And Modify The Registry
- 5. Enable Telemetry Settings
- 6. Run Windows Update From The PowerShell
- 7. Download Recent Servicing Stack Update
- 8. Try To Enable The Modules Installer Service On Windows
- Conclusion
Many Windows users have stated that they get a pop-up notification on the screen saying, “your device is missing important security and quality fixes” when they try to update Windows.
This is a common issue that many users have faced. While Microsoft hasn’t released a patch for this fix yet, you can fix this issue yourself.
But how do you do so?
There are many ways to fix this issue. If you wish to learn them all, read this post till the end.
Why Am I Seeing The “Your Device Is Missing Important Security And Quality Fixes” Message
The “Your device is missing important security and quality fixes” message typically appears on Windows operating systems when there are updates available for your device.
This message is a notification from Windows Update to let you know that there are critical updates, including security patches and bug fixes, that need to be installed to ensure the security and stability of your computer.
How To Fix The “Your Device Is Missing Important Security And Quality Fixes” Error?
There are many ways to fix the “your device is missing important security and quality fixes” error on Windows. Here are some of the methods that I have applied to do so:
1. Launch The Windows Update Troubleshooter
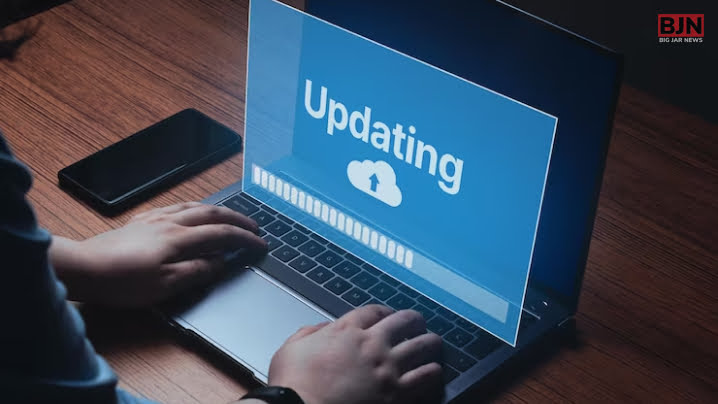
The first step you should take when facing this problem is to run the Windows Update Troubleshooter. Microsoft designed this program to ensure you do not face any future issues updating Windows. However, people use this to fix any problems that have already happened while updating Windows, not prevent it!
You can run Windows Update Troubleshooter by:
- First, open Windows Settings by pressing the buttons Win + I together.
- Now, navigate to the Update and Security option.
- Here, on the left side of the screen, click on Troubleshoot.
- Now, click on the right side of the screen, find, and click on this option – Windows Update Troubleshooter.
- Sometimes, you might need help finding this option. If so, click on Additional Troubleshooters and then click on Windows Update Troubleshooter.
- Now, click on Run the Troubleshooter option and wait a few minutes.
- Now, if there really are any problems with your Windows Update, you will get an option called Apply this Fix on your screen. Click on it and wait for the fix to get applied. Here, you might have to redownload and reinstall the Windows Update.
2. Reboot The Windows Update Service

The Windows Update Service is the program that runs in the background when you are updating Windows OS. This program helps fetch data from the servers about new Windows Updates and gets them applied.
Therefore, if you are facing problems in updating Windows, like being unable to start the update process, you should look into resetting Windows Update Service. To do so, follow these steps as I have explained below:
- First, open the Start menu.
- Now, click on the search box and search for Services. When you find the Services App, click on Open.
- Now, on the screen’s right (bigger) side, you must navigate to the option Windows Update and right-click on it.
- Next, click on Properties.
- After clicking on it, a Windows Update Properties box will open up. Here, click on Startup Type.
- Now, click on Automatic.
- Then, click on the Start button below it and wait.
- Next, when the option gets emboldened, click on Apply.
- Finally, click on OK.
3. Remove And Reinstall Windows Updates
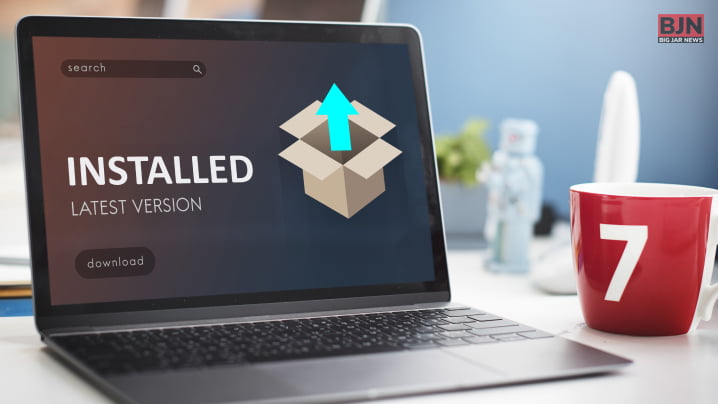
Sometimes, the problem might lie in the final Windows Update that you did. It might have corrupted during the download or installation process, creating systematic issues for you. This often makes you see the “your device is missing important security and quality fixes” pop-up on the screen.
Upon further inspection by experts, it has been found that the “Update for Microsoft Windows KB4100347” and “Update for Microsoft Windows KB4457128” update installers are the real problem here. Therefore, to fix this issue, you must reinstall them manually.
Follow the steps that I have explained here to do so:
- First, open the Start menu.
- Now, click on the gear icon (Windows Settings)
- Here, navigate to the Programs option.
- Now, click on Uninstall a Program.
- You will see the “View Installed Updates” option on the left side of the screen. Click on it.
- Now, locate these two programs – “Update for Microsoft Windows KB4100347” and “Update for Microsoft Windows KB4457128” and then right-click on them to Uninstall them both.
- Now, open Windows Settings again.
- Here, click on Windows Update.
- Finally, download and install the Updates.
4. Edit And Modify The Registry
Sometimes, with the “your device is missing important security and quality fixes” pop-up, you might get another error like “You can’t install Windows on a USB flash Drive using setup.” If this is the case, you need to fix the Windows Registry.
Before you follow the steps below, you should take a backup of your Windows Registry. Follow these steps to create a Windows Registry backup:
- Open Run by pressing the Win + R keys together.
- Now, search for regedit.
- You will get a prompt when the User Account Control opens up̣. Approve it by clicking on Yes.
- When the Registry Editor opens up, click on Computer.
- Right-click on the values that you wish to backup and click on Export.
- You will be prompted to choose a folder as the backup location. Choose one and click on OK.
After you do so, follow the steps below:
- Open Run by pressing the Win + R keys together.
- Now, search for regedit.
- You will get a prompt when the User Account Control opens up̣. Approve it by clicking on Yes.
- When the Registry Editor opens up, double-click on PortableOperatingSystem.
- Now, change its Value to 0.
- Finally, click on OK to save and close the Registry Editor.
5. Enable Telemetry Settings
If you use a licensed Windows 10, your system will always collect system data and send it back to Microsoft. This allows the Windows developers to look for potential fixes and provide new updates and patches. This data that is sent back is known as the Telemetry Level.
Sometimes, the telemetry level might change the default settings. This causes new security updates not to be installed. If this happens, you need to fix it by following the steps below:
- Open Run by pressing the Win + R keys together.
- Then, search for gpedit.msc.
- You will get a prompt when the User Account Control opens up̣. Approve it by clicking on Yes.
- After confirming, the Group Policy Editor will open up. Here, double-click on Allow Telemetry.
- Now, click on Enable.
- Finally, click Apply, followed by OK, to save all these changes and exit the Group Policy Editor.
6. Run Windows Update From The PowerShell
Keeping your computer up to date is crucial for security and performance. Follow these steps to manually check for and install updates:
- Start by pressing the Windows key + X on your keyboard, and then select “Windows PowerShell (Admin)” from the menu that pops up.
- In the PowerShell window, simply type or copy and paste the following command: “Get-WindowsUpdate -Install -AcceptAll -Verbose” and hit Enter.
- The PowerShell window will show you the progress of the update installation, so be patient while it completes.
- Once the installation finishes, it’s essential to restart your computer to ensure that all changes take effect.
By following these steps, you can proactively manage updates on your PC, enhancing its security and overall functionality.
7. Download Recent Servicing Stack Update
The System Servicing Stack Update (SSU) plays a crucial role in ensuring seamless and efficient installation of Windows updates. To acquire the latest SSU for your system, follow these steps:
- Head over to the official Microsoft website or utilize the convenient Windows Update feature on your PC.
- Locate the section that offers details about the most recent SSU release.
- Simply click on the provided link to initiate the SSU file download.
- Once the download is complete, find the file on your computer.
- Double-click on the file to kickstart the installation process.
- Adhere to the step-by-step instructions presented by the installation wizard.
- After successful installation, don’t forget to restart your computer to apply any changes brought about by the SSU.
By following these steps, you can ensure your Windows updates run smoothly and efficiently. Stay up-to-date for enhanced performance and security!
8. Try To Enable The Modules Installer Service On Windows
The next thing that you can try to address the “Your Device Is Missing Important Security and Quality Fixes” problem on your computer, you can activate the Windows Modules Installer Service. This service plays a crucial role in managing Windows updates and optional components. Enabling it ensures that your device remains up-to-date with essential security and quality enhancements. Here are the steps to enable this service:
- Begin by pressing the Windows key + R on your keyboard to open the Run dialog box.
- Next, type “services.msc” (without quotes) and hit Enter.
- In the Services window, scroll down until you find “Windows Modules Installer.”
- Right-click on “Windows Modules Installer” and select Properties from the context menu.
- In the General tab, choose “Automatic” from the Startup type dropdown menu.
- If the service is not already running, click the Start button in the Service status section to initiate it immediately.
- Finally, click Apply and then OK to save your changes.
Conclusion
Learning how to fix the “your device is missing important security and quality fixes” is essential if you face it yourself. If you have read this post so far, you will have learned five easy ways to do so. If you have any queries, feel free to comment on what’s on your mind below!
Keep Reading About:
Tags:
You May Also Like
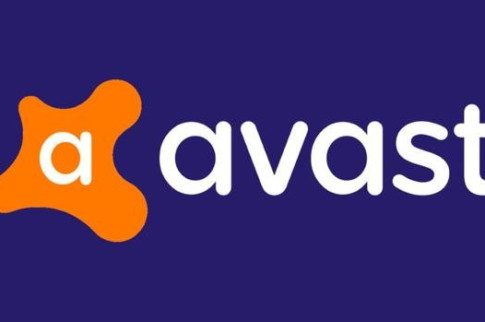
August 11, 2021
Why Is Avast Using So Much CPU?- Complete Guide

January 22, 2021
Top Tips To Create A Neighborhood Watch

October 12, 2022





















