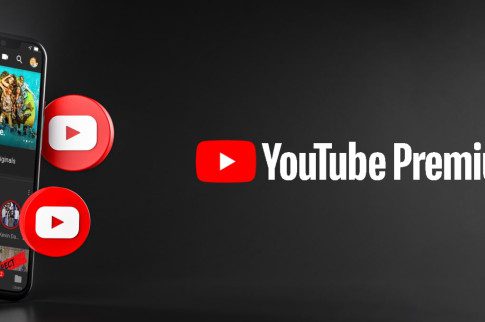Do You Want To Know How To Record On YouTube TV? Read This Blog!

Table Of Contents
These days, with the innovation of smart TV, many people want to know how to record on YouTube TV. You have come to the right place if you are also on this team.
With YouTube TV, you can record a variety of shows, including sports, live events, and more. Additionally, there are no storage restrictions on the number of recordings you can save, and they won’t take up any room on your smart TV, computer, tablet, or smartphone. On YouTube TV, you can record shows, watch them later, and even erase them.
Keep reading this article till the end to learn more…
Everything You Need To Know About How to Record on YouTube TV?
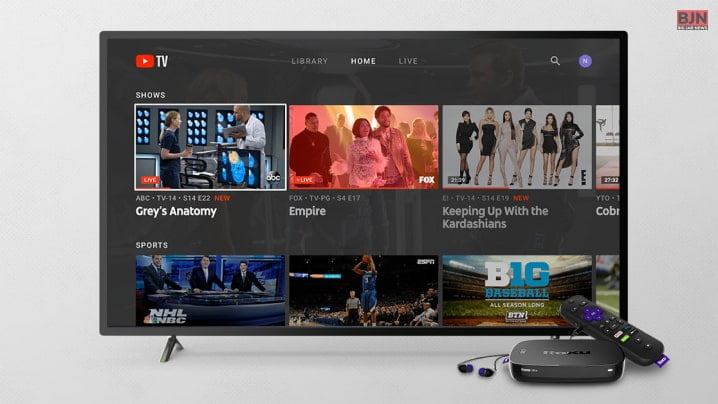
With YouTube TV, viewers may record movies, music videos, and other content to watch at a later time. Users of YouTube TV have unlimited space to save broadcasts and watch them whenever they wish.
In contrast to many other TV packages, it doesn’t include a conventional DVR. Instead, you can add the programs you want to the library and record the episodes of any program. You can see these recordings up to nine months after they originally aired. There is no time limit for recording, though. You can record as many shows as you want.
Keep scrolling until the end to learn how to record anything on YouTube TV…
How Does Recording On Youtube TV Work?

You may automatically add all upcoming and repeat episodes of a show you record on YouTube TV to your DVR library. There isn’t a way to record a single episode by itself, but you have unlimited storage capacity with YouTube TV, so this shouldn’t be a problem.
You don’t have to stress over running out of extra room on your telephone, tablet, or streaming gadget. This is because YouTube television just keeps your accounts online for quite a long time. With basically an internet connection, you can rapidly record and watch your #1 shows on YouTube television.
Answering The Most Asked, “How To Record On YouTube TV?”
When you start watching some of the programs in your collection, you can choose your preferred format—recording or video-on-demand. You may open a Menu by pressing down on any YouTube TV mobile app page.
Several operations, such as adding software to your library, are available on the Menu. If you add a show to your library in the middle of an episode, your recording will begin when you did.
Your incomplete recording will be replaced by the whole episode if a rerun of the program airs.
Here is how you can record on YouTube TV:
- Activate the YouTube TV app. You can record programs on YouTube TV by visiting tv.youtube.com in any web browser. The app is also available for download on smartphones via the Google Play Store and Apple App Store. Alternatively, you might add the app to your smart TV or streaming device.
- If you’re using a browser, you can sign in by clicking the Sign In button in the window’s upper-right corner. You can press the Sign In button at the bottom of your screen if you’re using the app.
- If you are signed out, choose your Google account and sign in with your username and password. If you use a streaming device, enter the code on your screen at tv.youtube.com/start. You’ll then need to log in using your Google account.
- The magnifying glass icon is next. You can see this in the upper-right portion of your home screen.
- The name of the show you wish to record comes next.
- Next, pick the program you wish to record.
- Click the plus (+) sign next to the program’s name. The button that says “Add to Library” will be this one. All recent and upcoming airings of a show you choose on YouTube TV are instantly added to your collection. Additionally, all of your devices’ libraries now have access to the program.
How To Record Live Shows On YouTube TV?
Did you know you can also record live TV shows on Youtube TV? Well, now you know! If you want to learn the steps of doing this right, you have found a friend in me.
Here’s how you can do it:
- Head over to the Live tab on your YouTube TV by clicking on it. The Live tab can be found at the top of your home screen.
- Choose or decide the specific show to begin watching. Those steps can be skipped if you’re watching a live show.
- Next, pause the show you’re currently watching. Use your remote control’s play/pause button if you’re streaming content. If you’re watching YouTube TV on a computer, just click on the video if you want to pause it. If you are using a smartphone to view the video, you can also tap the video and then tap the stop button that appears.
- Finally, press the “+” button to start recording. You will notice this indicator directly beneath the title of the show you are currently watching. If you’re using a streaming device, scroll down or press the down button on your remote to see the plus sign icon.
Where Can You Find Recorded Shows On YouTube TV?
You can find everything you have recorded on your YouTube TV in the Library. As per Google Support, “Your recordings can be found in the Library tab. Select any program page to see current and upcoming airings.”
Here are the things that you need to do:
- the YouTube TV app.
- Next, select the Library tab. Your home screen will have three tabs at the top: Library, Home, and Live. To see a YouTube TV recording, click the Library tab.
- Next, pick a category by descending the page. The categories include just added to your library, most watched, planned, shows, movies, sports, events, and bought.
- Then decide on a show, an episode, or an occasion.
- Finally, click Watch Now or the program.
Wrapping It Up!
If you were looking for information on how to record on YouTube TV, look no further. I sincerely hope you found this post to be useful. If you have any other questions, please let me know. Simply scroll down until you reach the bottom of the page. After that, post your thoughts and questions in the box below. And I’ll be there to provide you with all the answers!
Learn More About: