Step-By-Step Guide On How To Add Airpods To Find My iPhone
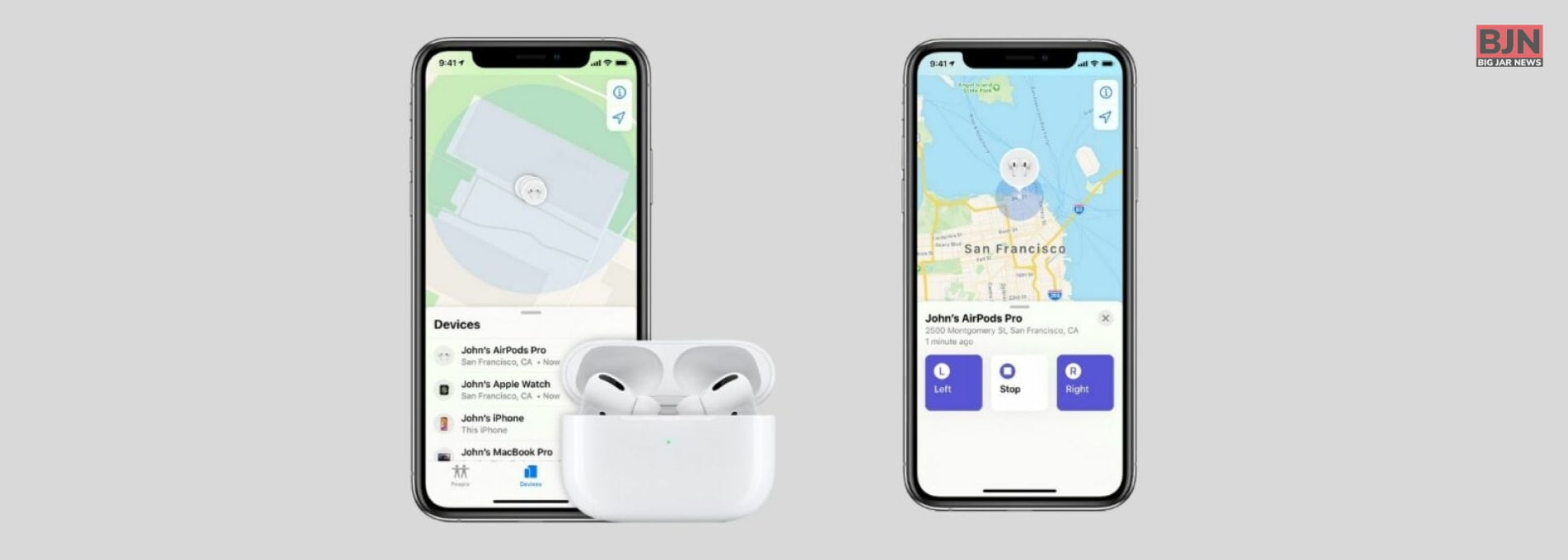
Table Of Contents
Losing your Apple AirPods is pretty easy, thanks to their small, portable design. That’s why Apple created the Find My AirPods feature. It’s simple to set up and will help you find your missing AirPods in no time — solving one of the more common problems with true wireless earphones.
If you are someone who wants to learn more about the Find My feature on iPhone and want to know how to add AirPods to Find My iPhone, you have reached the right place. Keep reading this article till the end to learn more…
What Is Find My AirPods Feature?
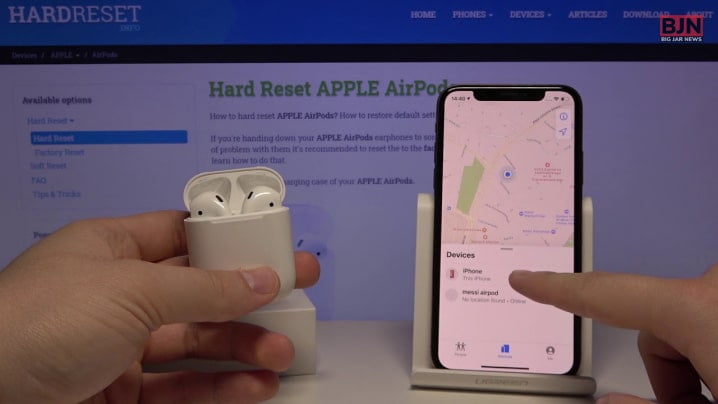
Part of the larger Apple iCloud ecosystem, Find My is an app and a service that helps you find lost items. The service runs on your Mac, iPhone, iPad, iPod Touch, Apple Watch, AirPods, and AirTag. If you misplace something, the app offers various methods to help you locate it.
If you think you lost your AirPods somewhere nearby, they can play a specific sound that travels across rooms well to help you find them, or help you locate them using precision tracking, in the case of the AirPods Pro (2nd generation).
This mostly only works with Apple’s products, so if you lose a pair of third-party headphones, you’ll need to find them in some other way (with some exceptions).
On the other hand, if you aren’t sure where your AirPods are at all, whether that’s the gym, office, or somewhere else, the Find My service lets you use a map to see where they are. If the AirPods batteries run low, they will drop their last known location before dying completely.
Other people’s nearby Apple devices can also send encrypted data about the location of your lost AirPods even when it isn’t online, too. Again, that only works for Apple’s products and not for your other headphones.
How To Add Airpods To Find My iPhone?
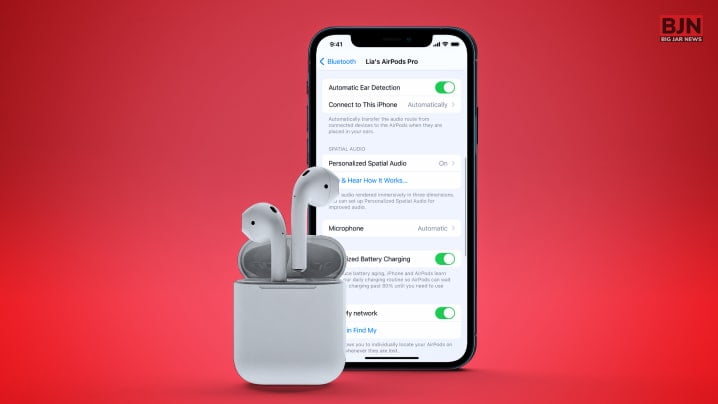
If your AirPods, Apple Watch, or supported Beats product are paired with your iPhone, they’re automatically set up when you turn on Find My iPhone.
To make sure you can find your devices even if they’re powered off or disconnected, check that Find My network is turned on.
Turn It On: How Can You Use Find My Feature On iPhone?
- Open the Settings app.
- Tap your name, then tap Find My.
- If you want friends and family to know where you are, turn on Share My Location.
- Tap Find My [device] and then turn on Find My [device].
- To see your device even when it’s offline, turn on Find My Network.*
- To have the location of your device sent to Apple when the battery is low, turn on Send Last Location.
According to Apple Support, “If you want to be able to find your lost device on a map, make sure Location Services is turned on. To do this, go to Settings > Privacy & Security > Location Services and turn on Location Services.”
How To Turn On Find My Network For AirPods On iPhone?
- Go to Settings > Bluetooth.
- Tap the More Info button next to your device in the list.
- Scroll down to Find My Network.
- Make sure Find My network is turned on.
How To Locate Lost AirPods With Find My Feature On iPhone?
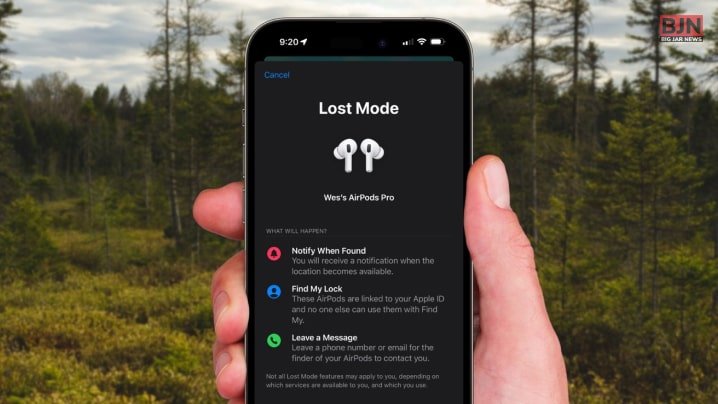
If you happen to lose your AirPods, don’t worry, just open the Find My app on your iPhone, iPad, iPod Touch, or on a Mac that shares the same Apple ID and the latest macOS version. If you don’t have any of those, the Find Devices or Find Items apps on an Apple Watch will work, too.
If you have no ready access to any of those devices, the Find My app will also let you find your lost AirPods using a device someone else owns, as long as they are in your Family Sharing group. You can also sign in to iCloud’s find page using a web browser.
Once you are in the Find My app, you can mark your AirPods Pro as lost, play a sound to locate it, and view the location of your lost AirPods Pro.
Plus, it can help you find it if it’s nearby, notify you when someone else with an Apple device finds it, or alert you when you’ve left your AirPods Pro behind.
If you’ve lost your AirPods Pro (2nd generation) and have an iPhone with a U1 chip (iPhone 11 and later, excluding the SE), you can use precision tracking to find your AirPods.
If the “Find” button says “nearby” underneath, you can press that to open a screen with an arrow showing the direction to go to find your AirPods, accompanied with haptic feedback and audio to aid you while you’re walking.
Can You Use Find My Feature On Mac?

Yes, you can use this feature on your Macbook as well. Here are the steps that you need to take to do the following:
- Open the Apple Menu and click on System Preferences
- Click on Security & Privacy
- Activate the Privacy tab, and if the padlock shown in the lower left-hand corner is locked, click on it and enter the administrator’s name and password
- Select Location Services
- Click the “Enable Location Services” checkbox to activate it and make sure that the checkbox next to “Find My” is also active
- Click on “Done”
- Select Apple ID followed by iCloud
- Make sure the checkbox next to “Find My Mac” is active here, too
- To ensure you can find items even if they’re lost or stolen, go to Options and then make sure that Find My Mac is active and Find My network is on
- Click on “Done”
Wrapping It Up!
In case you were searching for ways to learn how to add AirPods to find my iPhone, I hope that this blog has been of help to you. If there are any other queries related to the same, feel free to let me know. All that you need to do is scroll down till you reach the bottom of the page. Then leave your comments and queries in the box below. And I will be there to answer them all for you!
Learn More About:
























