Here’s How To Turn Off SOS On Your iPhone
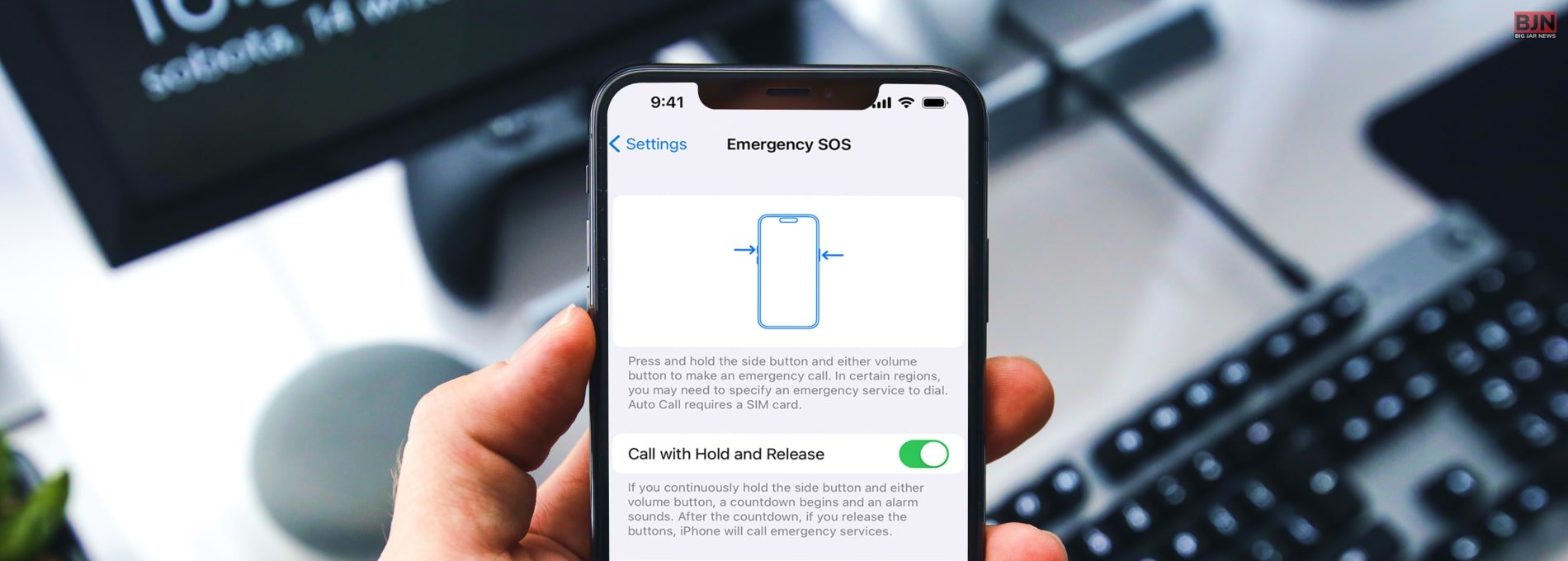
Table Of Contents
- What Is The Meaning Of SOS On An iPhone?
- How To Turn Off SOS On iPhone?
- Quick Fix: Other Ways To Disable Your SOS On iPhone!
- 1. Switch Off Cellular Data
- 2. Airplane Mode
- 3. Restart Your iPhone
- 4. Remove And Re-Insert The iPhone's Physical SIM Card
- 5. Restart Network Settings
- What Happens When Nothing Helps?
- Wrapping It Up!
Why is everyone moaning about the emergency setting when it is necessary? You might be thinking the same.
Apple’s technology is meant to simplify, not complicate, our lives! IPhone users have brought up numerous irritating problems over the years, and the most recent one is SOS mode. What is happening?
Many iPhone owners are currently experiencing issues since their handset is stuck in Emergency SOS mode. Don’t worry if you’re having trouble fixing it right now; I can help you out with this!
Keep reading this article till the end to learn more about how to turn off SOS on iPhone and more…
What Is The Meaning Of SOS On An iPhone?
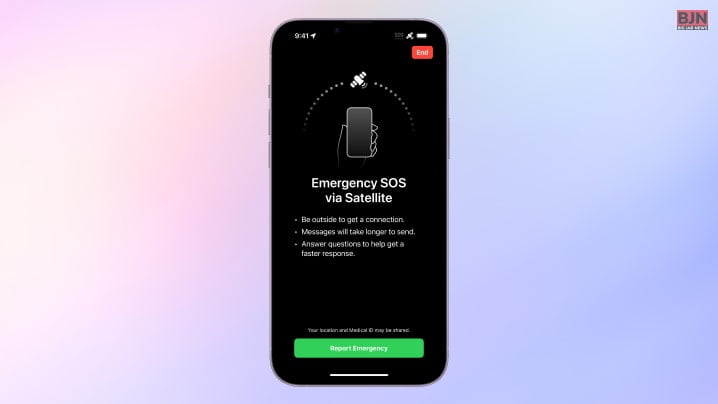
When “SOS” or “SOS only” appears on the status bar of your iPhone, regular cellular service is not accessible. However, if you have an iPhone 14 or newer, you may be able to send satellite warnings or call emergency numbers like 911. You can utilize local Wi-Fi if it is operational if you have the proper login information.
Devices in the iPhone 14 series and later can even transmit alerts via satellite. Apple’s Emergency SOS feature is designed to reduce how much time emergency services and contacts take to respond. However, you can (nearly) completely stop the feature if it is mistakenly being used, such as when Crash Detection, kids, or your pocket are involved.
How To Turn Off SOS On iPhone?
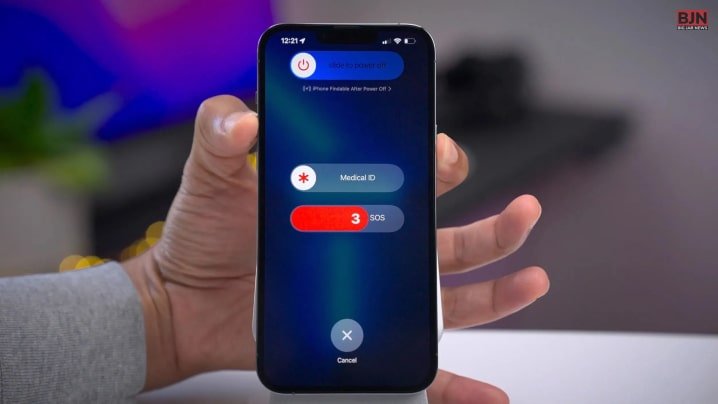
Want to know how to switch off SOS on your iPhone? I have you covered! Here are the steps that you might need to take to turn off the emergency SOS on your iPhone:
Although there isn’t a single switch that controls all activation possibilities for a feature, you can achieve the same results by turning all of them off in the Settings app.
- Activate Emergency SOS under Settings.
- Turn off Call with Hold and Release and Call with 5 Button Presses to disable manual shortcuts.
- Turn off Call After Severe Crash to stop automated Crash Detection calling. This option is only available on iPhone 14 and later models.
Remember that even after making all of these settings adjustments, you may still access the power-off screen to start Emergency SOS. On most iPhones (except those with a home button), you must simultaneously hold the side button and one of the volume buttons to access that screen. To make a call, slide the Emergency SOS slider.
Quick Fix: Other Ways To Disable Your SOS On iPhone!

Apart from this, there can be times when you want a quick fix to turn off the emergency SOS on your iPhone. During these times, you might find the following steps to be of help.
Here are the steps that you can follow:
1. Switch Off Cellular Data
You can easily turn your phone’s cellular data on and off multiple times without losing its effect. To do this, just adhere to these basic guidelines:
- Your Home Screen should take you to Settings.
- Toggle the Cellular Data on or off by pressing Cellular first.
- Alternatively, you can activate or deactivate Cellular Data using the Control Center.
2. Airplane Mode
Turning Airplane Mode on and off appears to resolve the problem, according to feedback from a number of customers. When you turn the mode back on, the SOS icon vanishes, and the gadget restarts its signal search. Learn how to activate or deactivate Airplane mode by following the steps below:
- Tap the gear symbol on the Home Screen to go to Settings.
- To activate or deactivate the Airplane Mode, tap it.
- Alternatively, you can activate or deactivate it by pressing the icon for Airplane Mode in the Control Center.
3. Restart Your iPhone
Force resetting the iPhone is another simple way to disable the emergency SOS feature. Here’s how to go about it:
- Press the volume up button, then let go.
- After then, press and then let go of the volume down button.
- Long-press the side button.
- When the Apple logo appears, release it.
- Your iPhone will continue transmissions after it has booted up.
4. Remove And Re-Insert The iPhone’s Physical SIM Card
Do you have a physical SIM card in use? If so, a faulty or incorrectly placed one can result in the SOS icon showing up. To solve the problem of how to turn off SOS on an iPhone, however, make sure you rule out both possibilities.
5. Restart Network Settings
Resetting the Network Settings is the next approach, which is thought to be more dependable. To do this, adhere to the steps that I have listed below:
- Navigate to Settings, then General.
- The “Transfer or reset iPhone” option can be found by scrolling down; tap on it.
- Select Reset from the options.
- Then Reset your Network Settings.
- The iPhone will restore signals when you restart the network.
In case you are using iPhone 14, here are the steps that you would need to take:
- Click on ‘General,’ which comes under Settings.
- Scroll to the Reset selection and select it.
- Reset Network Settings is the next button to click.
What Happens When Nothing Helps?
You can contact Apple Support if none of the above fixes work for you. You can call the Apple Support Phone number listed for your area or nation by searching for it. Apple’s customer service email address is not made public.
Wrapping It Up!
The best thing that you can do to ensure you have turned off SOS on your iPhone is to go to Settings. Then choose Emergency SOS. After this, you will have to turn off ‘Call with Hold and Release’ and then ‘Call with 5 Button Presses.’ And if you have an iPhone 14 or other latest models, turn off the ‘Call After Severe Crash’ option.In case you want to know how to turn off SOS on your iPhone, I hope that this article has been of help to you.
If there are any other queries related to the same, please let me know. All you need to do is scroll until you reach the bottom of the page. Then leave your comments and queries in the box below. And I will be there to answer them all for you!
Learn More About:
Tags:
You May Also Like

March 22, 2021
How To Empty Trash On Android – A Beginners Guide
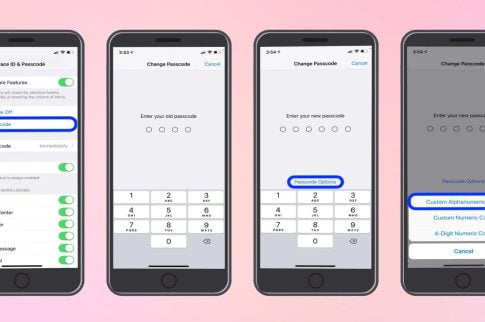
August 2, 2023
How To Change Passcode On iPhone?

August 2, 2023





















