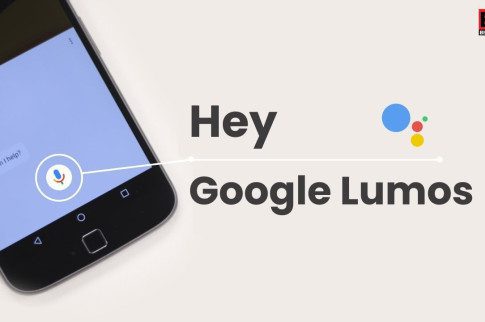This App Can’t Run On Your PC: How To Solve The Problem?
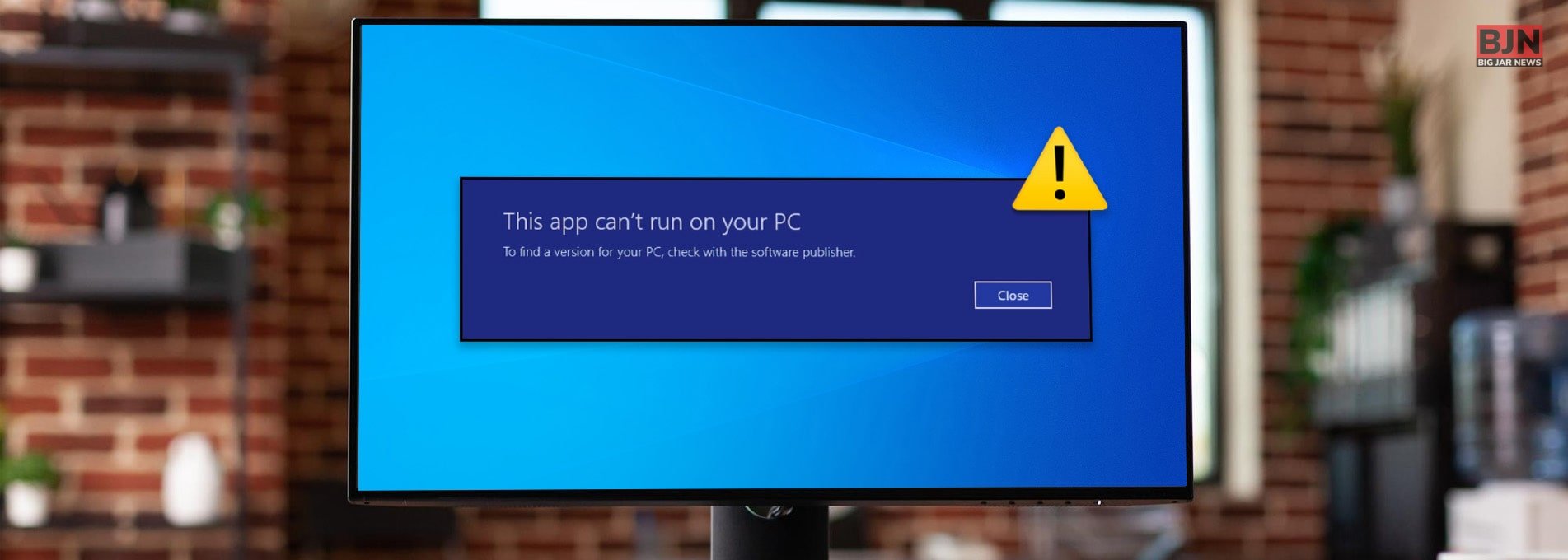
Table Of Contents
In some cases, Windows does not support a particular application, and hence you will not be able to run an app. Hence, you get the error, “This app can’t run on your PC” This can be due to a variety of reasons. If you get to know the reasons properly, you will have a better idea of how to deal with them and what steps you will need to follow to solve the problem you have at hand.
In this article, you will get a brief explanation of a common problem that is found on Windows PCs and laptops. Here, due to some issues on the computer or the application, Windows gives you an error, “This app can’t run on your PC.” Here, you will get an idea of what are the possible reasons that might be causing the problem. Furthermore, we will also give you information on how to solve the problem on your PC.
This App Can’t Run On Your PC – Possible Reasons

If you are getting an error “This app can’t run on your PC” on your Windows Computer or laptop, the issue can be due to a variety of reasons. It can be due to the fact that the application is not fully compatible with your system.
There can be other factors as well. Some of them are discussed below:
- The setup file of the application is not fully complete.
- The setup application file is either damaged or corrupted.
- The installation file is old and is not compatible with the current Windows version.
- Windows do not support the application file.
- The executable file might contain viruses.
- The file may be damaged and needs replacement.
- There must be no space available on your computer due to the accumulation of junk files.
- Your computer must have accommodated viruses inside the system.
- The app is not properly downloaded, and hence the complete file is not present.
As you can see here, the reasons for the “This app can’t run on your PC” error can be many. However, all these problems can be solved, provided you take the necessary steps. If you have suddenly encountered an error, you do not need to worry, just read the next section of this article to check the problem.
A Few Ways To Solve The Problem: This App Can’t Run On Your PC

There are a variety of ways through which you can solve the “This app can’t run on your PC” error to run a particular app. Here are the steps that you will need to follow to solve the problem:
Step 1: Check The Version Of The App
Before you run an app on your PC, you must check the app’s system requirements and its compatibility with the system. To check the compatibility of the app, you will need to check the system properties and device specifications on your system. If you do not have the right specifications, the PC will not support the app.
Step 2: Start The App In Compatibility Mode
By going to the Properties of the app, you can enable the compatibility mode of the app. This will help you to run the app easily without any problems. Go to the Properties section. Open the Compatibility tab, click on the “Run this program in compatibility mode for” option and select your Windows version.
Step 3: Create A Copy Of The Executable File And Run It
This is a unique and unusual way of running a program. Probably your system is unable to read the application file and run it on your computer. In such a situation, you can create a copy of the executable file in a new location and then run it on your machine.
Step 4: Scan Viruses On The App
Maybe there is a virus on the app which is not enabling it to work properly on your system. In such a case, you can use the built-in anti-virus and scanning system to scan for any virus that might be present on your computer. Go to Windows Security -> Virus & threat protection, and click on the Quick Scan option.
Step 5: Perform SFC Scan On The App
You can also use the System File Checker tool in Windows to check whether there are corrupted or damaged system files inside the system or not. By opening the command prompt, you must type ‘sfc/scannow’ to start the SFC scan on your computer.
Step 6: Perform A Disk Cleanup
Using the disk cleanup tool present in your Windows PC is one of the best options to remove junk files present on your system. Since these files take up a lot of space on your system, they can cause the “This app can’t run on your PC” error on your system and prevent the app from running.
Step 7: Reinstall The App
Maybe the app does not have the full version in it, or maybe the installation did not fully happen. In such a case, you can download the application file again and reinstall the app on your computer. This might help the app to work properly again.
This App Can’t Run On Your PC: Prevention Of The Problem
To fully prevent the error from happening ever on your computer, you must make sure that you download the app from only official sources, mainly Google Play Store, Microsoft Store, or the official website of the app, etc. This is also true for apps that are old and do not have compatibility with new systems.
Summing Up:
In this article, you have found various reasons for the occurrence of the error “This app can’t run on your PC.” Furthermore, we have also provided detailed solutions on how to deal with the error and solve it to make a particular app run on your system. On the other hand, by using apps from official sources, you can prevent this problem altogether. Do you know of any more ways to solve this problem? Use the comment section to share your solution.
Read Also:
Tags:
You May Also Like

March 27, 2021