Do You Want To Know How To Turn Off Pop Up Blocker On iPhone?
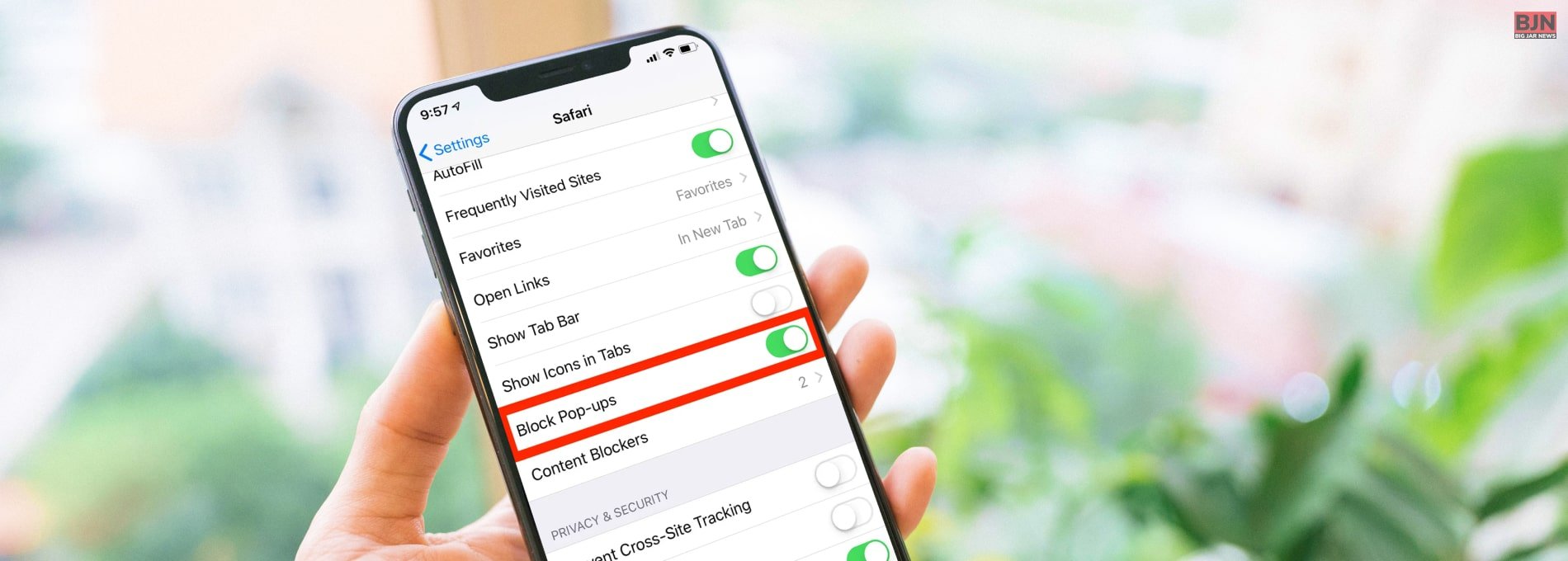
Table Of Contents
Are you searching for the ways to turn off pop ups on safari? If your answer is a YES, the you have reached the right place!
Pop-up windows can be advantageous or annoying. Some websites demand that you permit pop-ups. For instance, a bank website might display pop-up versions of your monthly statements. Pop-up advertisements from other websites can cover your screen.
Pop-ups on particular websites or all websites can be allowed or blocked. If you’re unsure whether you want to block pop-ups on a website, you can opt to do so, receive a notification when one is about to appear, and then make up your mind whether you want to show it or not.
What Are Pop Ups In iPhone?
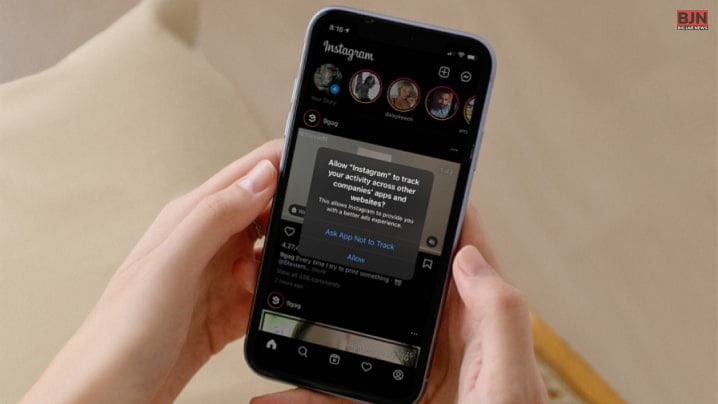
Ads, messages, offers, or alerts that appear in your current browser window, a new window, or a different tab are known as pop-ups. Some pop-ups are third-party advertisements that employ phishing techniques, such as prizes or warnings, to make you think they are from Apple or another reliable brand in order to obtain your personal or financial information. Another option is for them to mislead you into installing unwanted software by claiming to give free downloads, software updates, or plug-ins.
How To Turn Off Pop Up Blocker On iPhone In Safari?
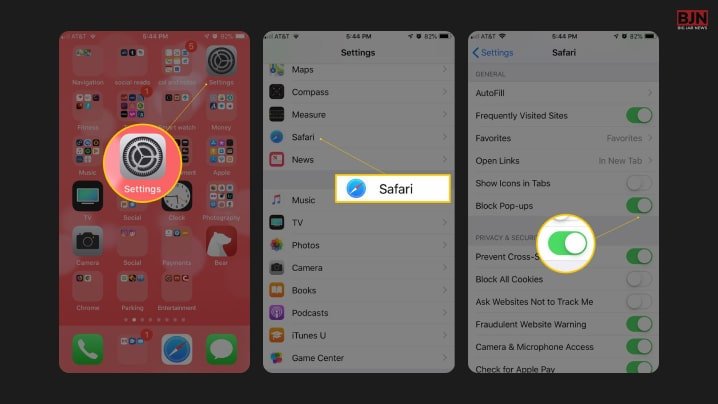
In case you have been searching for ways to block or stop those annoying pop-ups on your iPhone, here are the steps that you need to take:
- Launch your device’s Settings application.
- Choose “Safari.”
- Find “Block Pop-ups” under “General.”
- To enable pop-ups, slide the button to the disabled position.
How To Turn Off Pop Up Blocker On iPhone In Chrome?
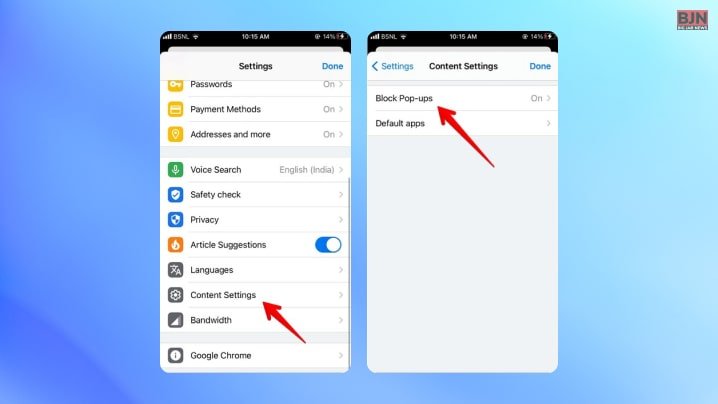
Google Chrome by default prevents pop-up advertisements from displaying on your screen. When a pop-up is suppressed, the address bar will display Pop-up blocked. You can also choose whether to accept pop-ups.
Here are the steps that you need to follow to turn off pop-ups on Chrome for your iPhone:
- Open the Chrome app on your iPad or iPhone.
- The three horizontal dots on the screen tell you to tap More.
- Select Settings by clicking it.
- Click on Content Settings.
- Next, select Block Pop-ups.
- Disable Block Pop-ups.
How To Avoid Interacting With Pop-Ups?
Avoid interacting with pop-up windows or web pages that appear to take over your screen unless you are certain they are genuine advertisements. Here are some steps you need to do if you want to prevent or cease interacting with pop-ups for the time being:
- In order to navigate to a different website if you notice an unpleasant pop-up ad in Safari, click to the Search bar and type in a new URL or search term. If the Search field isn’t visible on your iPhone or iPad, tap the top of the display to bring it up.
- When attempting to close a pop-up or advertisement, proceed with caution as some of them contain false buttons that look similar to the close button. Avoid dealing with it and dismiss the Safari window or tab if you’re unsure.
How To Check Safari Settings On iPhone?
On your iPhone or iPad, go to Settings > Safari.
- Turn on the Block Pop-ups.
- Turn on the option that reads Fraudulent Website Warning.
On your Mac, open Safari and choose Safari > Settings (or Preferences) from the menu bar.
- You can set choices to allow or block some or all pop-ups in the Websites tab.
- Turn on the warning when visiting a fraudulent website setting under the Security tab.
Can Updating Your Software Help?
A YES is the quickest response. Your software might need to be updated. Numerous software updates provide significant security fixes as well as potential pop-up management enhancements.
According to Apple Support, “If you need software that isn’t available from the App Store, get it directly from the developer or another reliable source, rather than through an ad or link.”
How Can You Allow Pop-Ups In Chrome For Specific Sites?
Not all pop-ups are ads or spam. Some legitimate websites display web content in pop-up windows.
- Open the Chrome app on your iPad or iPhone.
- Visit a page that has pop-ups disabled.
- Towards the bottom, under “Pop-ups blocked.”
- Toggle the ‘Always Show’ button on.
How Can You Turn Off Third Party Pop Ups On iPhone?
Sometimes, you might not be aware but the third party pop ups might be the cause of the trouble for your phone. Here are the steps that you will need to take to ensure that you get rid of them:
- Open Chrome on your iPhone’s home screen.
- At the bottom of your screen, in the upper-right corner, click the three dots.
- Select Settings.
- When you reach the content settings section, click it.
- To stop pop-ups, select block.
- Activate or deactivate pop-up blocking by touching the toggle.
Frequently Asked Questions (FAQs):-
Now that you are almost done with the article, here are some of the questions that you need to take a look at. Keep reading them to know more…
Ans: Open the Settings.
Scroll down a little and select the option that reads Safari.
Under General, you’ll find the toggle switch for Block Pop-ups. Use it to enable or disable pop-up blocking
Ans: YES, that is the shortest answer. According to Apple Support, “On your iPhone or iPad, go to Settings > Safari. Turn on Block Pop-ups. Turn on Fraudulent Website Warning.”
Wrapping It Up!
In case you wanted to know how to turn off pop up blocker on iPhone, I op[e that this blog has been of help o you. If there are any other queries related to the same, please let me know. All you need to do is scroll down until you reach the page’s bottom. Then leave your queries and comments in the box below. And I will be there to answer them all for you!
Learn More About:
Tags:
You May Also Like

March 22, 2021
How To Empty Trash On Android – A Beginners Guide

August 28, 2025
What To Do When My iPhone Stuck In SOS Mode?

September 23, 2021





















