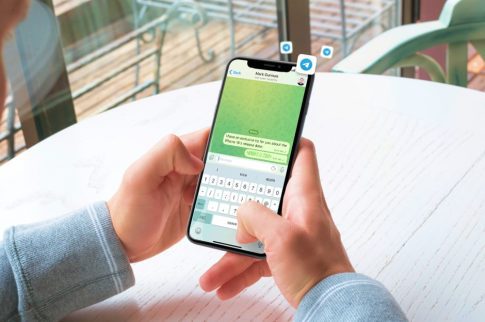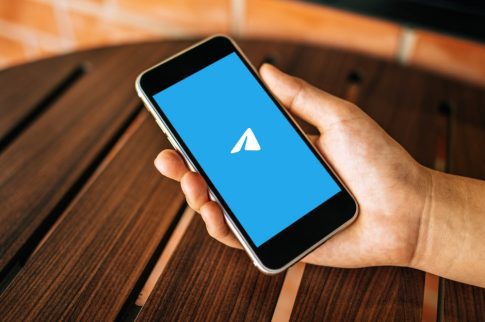How To Fix Android.Process.Acore Has Stopped?

Table Of Contents
Does your Android phone occasionally display the message “android.process.acore has stopped”? It’s a typical problem on Android, where you’ll see pop-up notifications saying, “Unfortunately, the procedure has crashed.”
It generally happens while you’re browsing through your contacts or trying to dial a phone number. After pressing OK, the pop-up vanishes for a short while, but it reappears. This might be aggravating, especially if you don’t know what’s causing the issue.
This is one of the errors that many people have encountered and are looking for the best solutions to fix it. Although the desire to build a massive telecommunications network is not new, cell phones have certainly accelerated the process.
In the last several decades, the notion of moving beyond traditional voice calling and introducing new communication channels has become a reality. This post will help you understand and fix the problem using a variety of methods.
How To Solve Android. Process.Acore Has Stopped Error?
This procedure has ceased error generally happens when your device’s cached data for your contacts is corrupted. It might happen when you update the phone or because of a short problem in the sync procedure. Additionally, it is more likely to occur on earlier Android versions.
I’ve included some simple troubleshooting techniques below that you may take to resolve this issue on your phone. But, before we begin, make a backup of all of your phone’s data to ensure that you don’t lose any essential data.
1. Update Apps, Reboot Your Phone
Begin by upgrading your phone’s applications from the Google Play Store. Make that the Contacts, Phone, and other system apps on your smartphone have all been updated. Restart your phone once you’ve installed the most recent versions of all the applications. Any difficulties or glitches should be resolved as a result of this. If this doesn’t solve the problem, try the additional techniques listed below.
2. Disable Sync For Facebook
Sync difficulties with Facebook can sometimes cause this error of the android.process.acore halting. So, try disabling the Facebook application and other associated apps like Messenger from syncing. To do so, follow these steps:
- On your Android phone, go to Settings.
- To get started, go to the Accounts area.
- Turn off Facebook Account Sync by going to Facebook > Account Sync.
- Disable Messenger > Account Sync in the same way.
To test whether the pop-up notice shows again, restart your phone and use it normally. You might also try reinstalling the Facebook and Messenger apps on your phone.
3. Remove And Add Your Google Account
The alternative is to delete and re-add your Google account. This will resolve any difficulties with your phone’s contacts and Google accounts that may be the source of the problem.
- On your phone, go to Settings.
- To access your Google account, go to Accounts and touch it.
- Then select Remove Account from the drop-down menu.
- Remove any more Google accounts in the same way.
- After that, restart your phone and re-add all of your accounts.
4. Reset App Preferences, Check Disabled Apps
Disabling a critical system app might sometimes make your phone’s functions fail, resulting in the android.process.acore has made it such that pop-ups no longer appear. So, make a list of all the apps that have been disabled. Resetting the app’s preferences would be a simpler option. It will erase all default app settings, re-enable disabled applications, and restore default app permissions.
- On your Android smartphone, go to Settings.
- Select Apps and Notifications from the drop-down menu. See the whole list of applications.
- The three-dot menu will appear.
- Select Reset App Preferences from the drop-down menu.
- To confirm, tap Reset applications.
5. Clear Data For Contacts And Contacts Storage
Cleaning data for Contact Storage, Contacts, and Google Contacts Sync will format or reset those applications, removing any problems or cache data errors that may have occurred. Here’s how you can do it on your phone, but first, make a backup of your contacts (here’s how to backup contacts on any Android phone).
- Go to your phone’s settings.
- To see all apps, go to Apps and Notifications > All Apps.
- Enable the menu by tapping it. Apps for the operating system are displayed.
- Search for the applications “Contacts,” “Contacts Storage,” and “Google Contacts Sync.”
- Tap each one individually, then choose Storage and Clear Storage.
6. Clear System Cache Partition
Wiping your phone’s cache partition might assist you in resolving issues such as odd glitches and failures. This will clear the phone of any temporary or damaged data. However, continue with caution and make sure you have a backup of your data in case you unintentionally format the phone.
- Shut down your phone.
- Press and hold the Power + Volume Down buttons at the same time.
- On your phone, the key combination could be different. Search for “How to open the recovery menu on your phone model>” on Google.
- Your phone will enter recovery mode if you press and hold the right key combination.
- To go to the Wipe Cache Partition, use the volume keys.
- To choose and reset the cache partition, press the power button.
7. Update Your Phone’s Software
Manufacturers often update their phones to incorporate new features and fix any issues or glitches. So, to see whether any updates are available for your device, do the following:
- Go to your phone’s Settings menu.
- Go to the Device Information page.
- Click Software Update to see if there are any updates available.
- On some phones, the option may be found under the Systems menu.
- Install any device updates that are available.
8. Perform A Factory Reset
The last option to fix the “Unfortunately, the process android.process.acore has ended” error on Android is to perform a factory reset. This will erase all the data and reset your phone to factory default settings.
- Go to Backup and Reset under Settings.
- Select Factory Data Reset from the drop-down menu.
- Erasing all data is the last option.
- When prompted, confirm.
Your phone will immediately start deleting all of your data. It will take anything from 1 to 5 minutes until the gadget reboots on its own.
Final Thoughts
I am sure most of you might have been facing this problem of the android.process.acore not opening error. These were some of the most popular methods for the fixing process. acore has ceased functioning on android phones. I hope this helps you get rid of your phone’s irritating pop-ups.