How Do I Fix: Your Windows License Will Expire Soon?
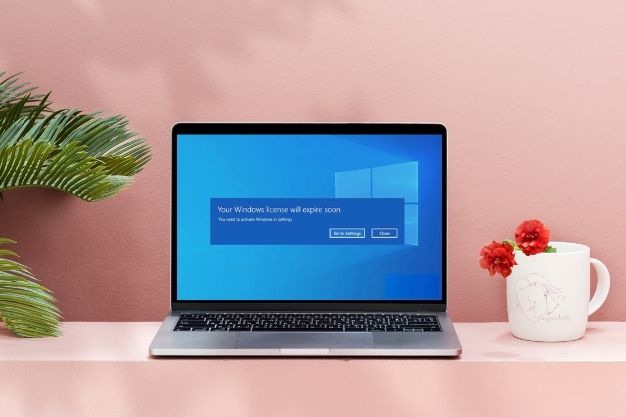
Table Of Contents
Do you know what it means when you get the message that ‘ your windows license will expire soon ?’ Well, it’s a pretty simple message, and it means what it literally translates. But that doesn’t mean you have to worry so much about it. That’s because sometimes, a trivial system error can also trigger such messages and make you panic.
If your license key is rejected, that is one of the probable reasons you got the ‘your windows license will expire soon’ message. But, even after fixing it, if the message still pops up maybe, you need to dig a little deeper to find its fixes.
Various Types of ‘Your Windows Will Expire Soon’ Message
It probably means three things when you get the message that Windows 10 will expire soon on your PC.
- It is one of the most typical errors of Windows 10 that usually occurs during the activation phase. If the ‘your Windows license will expire soon’ message is automatically activated, then you can see this message popping up on your screen frequently. This error is even more confusing to figure out because it tends to appear on both activated and non-activated Windows platforms.
- This message will have a different meaning if we narrow it down from Windows 10 users to specific laptop brand users. Most of the time, people who use Dell, HP, and Asus laptops face this issue.
- Whenever you try to open a new application on your PC, you see your Windows license will expire soon. It is an irritating feature because it keeps on coming back quite frequently.
Your Windows License Will Expire Soon – How Do I Fix The Problem?

If your windows are activated using your organization’s activation service, there is a high probability that you will encounter this annoying pop-up frequently. So, you must figure out some ways to fix this problem.
Solution 1: Restart The Windows Explorer
Step 1: Go To the task manager option by pressing Ctrl+Alt+Del on your keyboard.
Step 2: Now, go to the Process menu, and right-click on the Windows Explorer option.
Step 3: Then, click on the end task button.
Step 4: Tap into the file button, and select the new task option from the list.
Step 5: Finally, in the search box, type explorer.exe, and press the enter button.
Also Read:
Solution 2: Change Your Command Prompt
Step 1: On your keyboard, press the Windows+X option.
Step 2: A menu will appear on your screen. Choose the command prompt option from that list.
Step 3: Now, type the ‘slmgr-rearm’ command in the search box.
Step 4: Check the command once again, and click on the enter button.
Step 5: Now, type the command ‘slmgr-upk,’ and reboot your computer.
Solution 3: Modify Your Group Policy
Step 1: You need to press the Windows button with R together. Now, type the‘ gpedit.msc’ command in the search box, and press the enter option.
Step 2: Once you press the enter button, you will see a new group policy editor window opening in front of you.
Step 3: Check the left panel of the screen now. You will see the option of computer configuration. From there, you need to go to the windows update option.
Step 4: After tapping into that option, you will see a long list of options. Now double click on the ‘No auto-restart with logged-on users for scheduled automatic updates installations’ option.’
Step 5: Press the enabled button, and click on okay to apply the changes.
Solution 4: Disable The Services
Step 1: Press Windows+R together once again, and in the search bar, type the command ‘services.msc’.
Step 2: Click on the okay button, and a new window will open on your screen.
Step 3: Look for the windows license manager service option from that list.
Step 4: It will open the properties windows. You just need to change the enabled option to disabled in the startup type option.
Step 5: Click on the apply button, and press okay to save the changes. If the service is already running, click on the stop button first, and then press OK.
Solution 5: Create A Backup Directory
Step 1: You need to press the Windows+R option together and click on the enter button.
Step 2: On the top left side, you will see the file option. Click on that.
Step 3: Now, click the export option from the list.
Step 4: Then, you’ll have to tick the checkbox of ‘all’ as the export range.
Step 5: Finally, choose a safe location for exporting the files, and click on the Save button.
Solution 6: Disable Windows Update Service
If none of the methods mentioned above are working, you can do one thing to prevent this error: turn off the Windows update service. In this case, you have to follow the below-mentioned steps such as:
Step 1: First, you have to locate the Windows Update. For this, you have to double-click on the option.
Step 2: There would be an option named Startup type in the properties window, which you have to turn off. After that, click the “Stop” button to stop the service.
Step 3: Now you have to click on the option named “Apply,” then, to save changes, you have to press the “OK” button.
Following these steps might help you to resolve this problem. In case the message persists, you have to enable the services again.
Solution 7: Use Activation Troubleshooter
To fix this error, you must verify the Windows version’s originality. In this case, using an activation troubleshooter is useful. Make sure this has not been used on more than one device. You can use this to resolve this common activation error. Only the activation troubleshooter is helpful if you are using Windows 10 version 1607.
You have to follow the below-mentioned steps to use this feature such as:
Step 1: First, click the Window button with “I.”
Step 2: After that, press the “Update & Security.”
Step 3: Next, you will get an Activation option on the left panel.
Step 4: Then, you will see all displayed activation errors.
Step 5: You must click on the option to launch the troubleshooting.
Step 6: After that, the troubleshooter will quickly detect the current activation errors on your system.
Step 7: When the entire process is over, click the close option to end the process.
Solution 8: Check Your Date And Time
Every license has a time and date of expiry/activation. Therefore, checking whether your system’s time and date have been messed up is necessary. It might be the reason for the license error. You have to navigate to the date and time settings to check this. Below are mentioned steps you have to follow such as:
Step 1: First, navigate to the search menu
Step 2: Type the Date and Time settings on the search bar and click the “Enter” button.
Step 3: Next, under the Date and Time option, you can turn on the option “Set time automatically.”
Step 4: Lastly, you have to restart your system and check whether the issue has been resolved.
Frequently Asked Questions [FAQs]:-
We have given you great solutions to fix the ‘your windows license will expire soon’ problem. If you still think you have some questions left, you can check the FAQ section.
Ans: If Windows shows that your windows license will expire soon, it’s probably time to work on it. If you take it lightly, the computer will automatically reboot itself within 3 hours. So, whatever files you were working on will not be saved, and all your efforts will be in vain.
Ans: If your device has a pre-installed Windows 10, you don’t have to worry about extending your license because you have a permanent one. But, if you have installed it separately, you need to type ‘command’ in the start bar. Once directed to the start panel, right-click on the shortcut button, and run the command. When the command prompt finishes loading, type ‘slmgr-rearm’ and press enter. Now, reboot the system, and wait for the process to end.
Ans: Usually, the Windows 10 license and the OEM license don’t ever expire. So if Windows is showing you that your windows license will expire soon, that’s probably just a cam pop-up. However, if the volume license of your computer belongs to a large organization, you may get this message frequently.
Closing Thoughts
When you see on your PC that your windows license will expire soon, you tend to panic, right? But, in this article, we have explained the probable reasons for this message, and we have also elaborated a few solutions to fix this issue.
So, the next time you see the ‘your windows license will expire soon’ pop-up, you start applying these solutions one by one. I’m sure your problem will be fixed in no time. If you find this article helpful, let us know your thoughts in the comment box.
Read More:
























