How To Setup 1and1 webmail To Your Gmail Account?

Table Of Contents
In the business platform, as a professional individual also, keeping your 1and1 webmail and Gmail connected is a good thing. Why? Gmail is good for personal use. But, as a business, you need a more personalized mail ID that makes your brand stand out. When your personal mail ID reflects your brand name, it helps you raise awareness as a business.
You can easily set up your personal Gmail hosting. But, setting up your 1and1 webmail to Gmail may seem difficult. That is why I readied a solution for you in this article. But let me start with two benefits of having a professional email ID.
Why Do You Need A Professional Email Address?

Here, you can take a look at different reasons for having a professional brand name in your email address –
- Marketing – the first reason is that a professional email address makes your email look and feel credible and reliable to your leads and customers. It also has a professional feel to it which boosts brand recognition. Your marketing activities get a boost with a professional email address.
- Monitoring – a professional email address comes in handy when you want to monitor the activities of your leads and your customer. You can check who is reading or opening your email and who is not.
Here Is How To Set Up 1and1 Webmail To Gmail
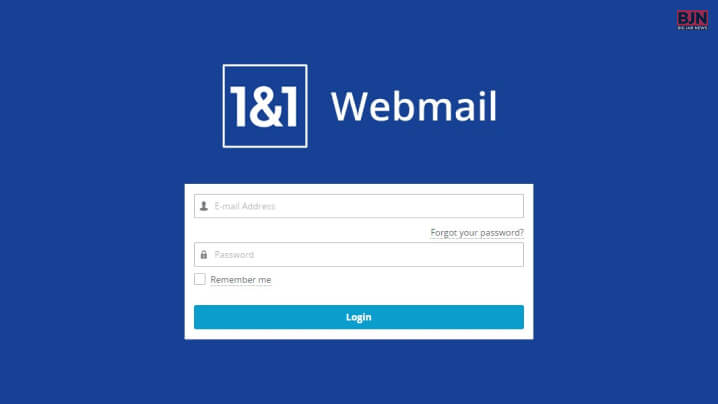
Your first step should be setting up the process to access Bluehost. in your account ( it is your hosting account in Gmail ). Here are the simple steps you need to go through –
- First of all, you have to log in to your Gmail Account.
- You should open Gmail settings. Then Choose Settings.
- Now, click on Accounts.
- Find out ‘Check mail from other accounts. Then choose “Add a mail account.”
- Enter your email address now.
- Click on the Next Button.
- Use your full email address as your Username.
- Enter the Password of the email account
- Enter the POP Server. If you choose to always use an SSL secured connection, it will vary.
| Without SSL: it will be your domain name preceded by ‘mail.’ With SSL: it will be the hostname of your server. You should also ensure to change the port to 995. You can do this to cPanel to know the hostname of your server. On the left, there is a section named stats. You can expand the stats with the link present there. You can see the hostname in the list of stats. |
- Choose any additional option that you want.
- Now click on the Add Accounts option.
Since you have linked your Gmail account and Bluehost.in, you can set up the outgoing email settings following the steps here.
Set Up Your Outgoing Mail
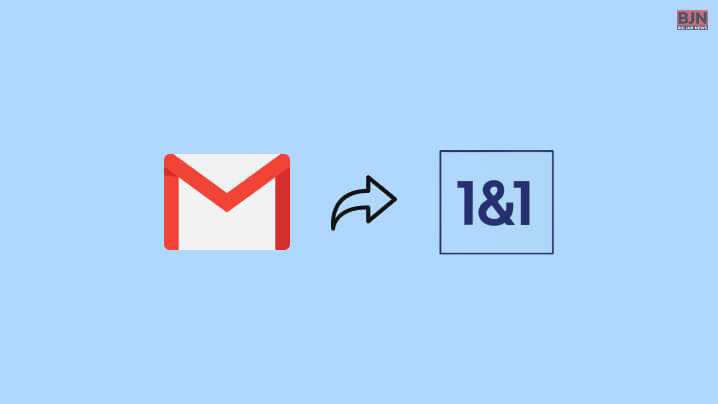
Here are the steps you have to follow –
- You need to select –‘ Yes, I want to be able to send mail as: your brand name.” you can also use your own name if you want to set yourself as a brand.
- I recommend you choose to use the address as an Alias.
- Click your Add account button.
- Now choose to send “Send through ABCD(example).com SMTP server”
- Enter the SMTP server.
| Without SSL: it will be your domain name preceded by ‘mail.’ With SSL: it will be the hostname of your server. You should also ensure to change the port to 995. You can do this to cPanel to know the hostname of your server. On the left, there is a section named stats. You can expand the stats with the link present there. You can see the hostname in the list of stats. |
- Now, you can use your full email address as the username.
- Enter a password for the email account.
- You have to now select Port 25 (Non SSL) or 465 (SSL).
Once you follow these steps, you are done setting up your one and one webmail with Gmail. Now you can use 1and1 webmail. You can use the best of its features for marketing and monitoring your clients and prospects.
Frequently Asked Questions
1and1 webmail login is easier after you set up your webmail with Gmail. The article here should help you connect your Gmail and your webmail. In addition, the following are some additional questions and answers you may like to read.
Yes, it is possible to use the IONOS email address with your email program. You can use any email program that you want. All you have to do is to enter the email credentials and the server settings of IONOS email in a program of your choice.
Here is how to switch from webmail to Gmail –
① Log in to Gmail.
② Click on Settings from the top right corner.
③ Select Settings from the drop-down.
④ Go to the tab reading Accounts.
⑤ Click “ Add a mail account” in the section reading “Check mail from other accounts.”
⑥ Enter the domain email address.
⑦ Click on Next.
⑧ Enter your account username to finish.
Gmail is free and is an email service ( web-based). Users can send and receive an electronic mail using a third-party Gmail app or a web-based application. Webmail, on the other hand, is the general term used to describe electronic message senders.
Final Words
The simple steps in this article can easily connect your 1and1 webmail with your Gmail. Moreover, as a business or a professional individual, it should benefit you with a better impression on your leads and customers.
I think you grasped the process easily. However, if you have any further queries about the same, you can ask questions in the comment. I will answer as soon as possible.
Read More:
Tags:
You May Also Like
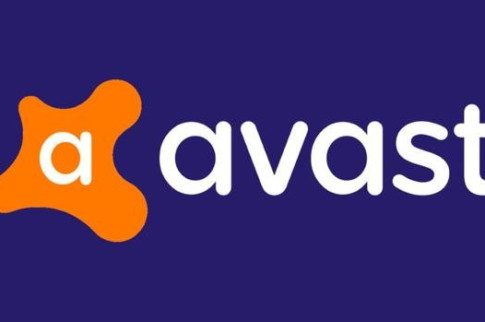
August 11, 2021
Why Is Avast Using So Much CPU?- Complete Guide
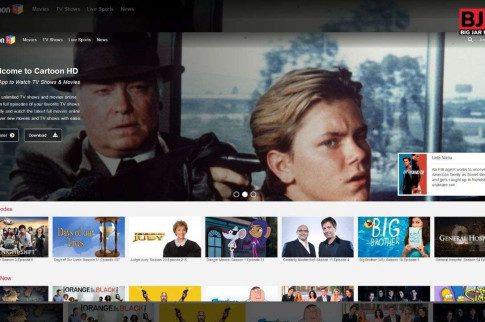
June 18, 2022






















