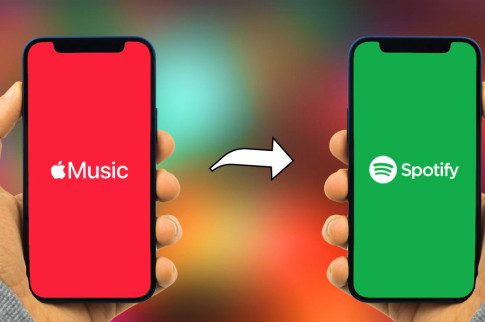Learn How To Stop Apple Music From Automatically Playing Easily
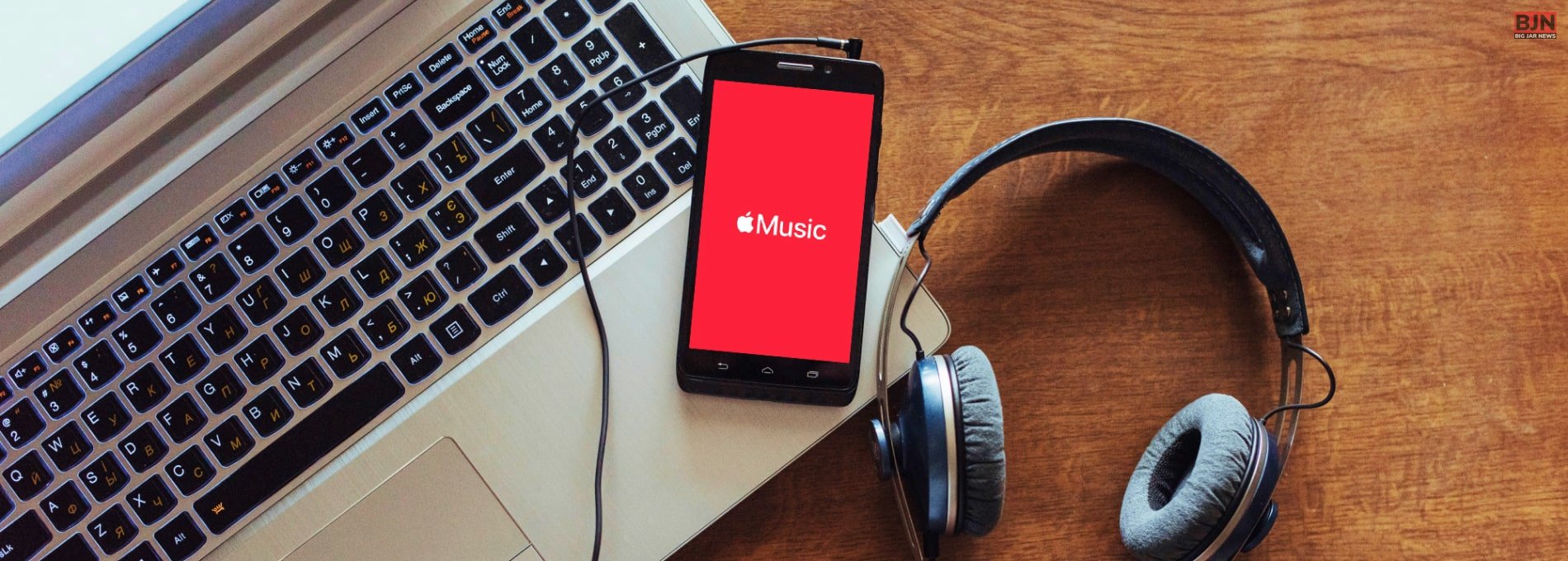
Table Of Contents
Apple Music has become famous for causing problems with its autoplay feature. It has become a hassle to many because it starts to play the next song automatically. This popular streaming platform has been facing this issue when played in the car, iPad, AirPods, headphones, or phones.
Being the most well-known music streaming service, it has millions of songs. Its Autoplay feature has a default activation system that plays your playlists, albums, and songs related to the last music that finished playing.
If you want to know how to stop Apple Music from automatically playing, we are here to help. Here, we will discuss how to stop music from automatically playing on iPhones, iPads, and Macs. We will also share tips to stop Apple Music from automatically playing in the car.
Why Does Apple Music Automatically Play?

Your iOS device will play your playlists, albums, songs, and similar music without pause after a song is played because of the Autoplay feature that is enabled by default. If this particular feature is making your life difficult and you do not want Apple Music to Autoplay songs on your device, you can simply disable this feature.
How To Turn Off Apple Music Autoplay?
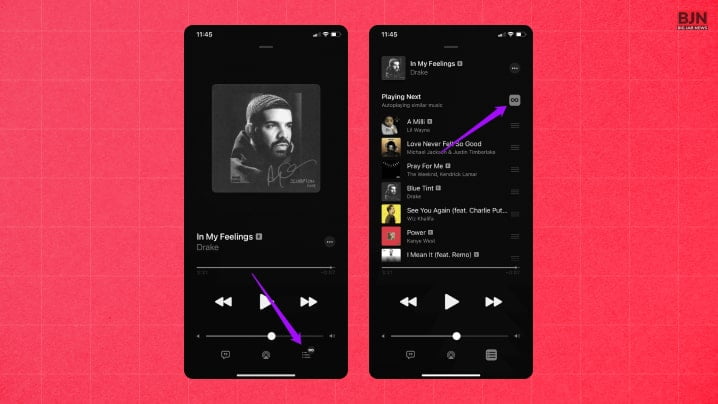
The Apple Music Library will continue to play songs if you do not change the settings otherwise. It can get frustrating if you only want a particular song to play or a specific album you want to cover. Here is how to stop Apple Music from automatically playing (recommended by Apple):
- To see your Autoplay queue, tap the song that’s playing at the bottom of your screen
- In the lower-right corner of your screen, tap Playing Next
- Scroll down to Autoplay
To turn Autoplay on or off, tap the Autoplay button in the upper-right corner of your screen. If you turn off Autoplay on one of your devices, then Autoplay is turned off on any device that’s signed in with your Apple ID.
Another way you could stop your iOS from playing music automatically is:
- Select a song in the Music app on your iPhone or iPad.
- After clicking on the mini player, tap on “up next” and look for the Autoplay icon (the infinity symbol).
- To turn off the Autoplay feature when it is turned on, tap the Autoplay icon.
- The Autoplay playlist should instantly disappear if the process is successful, and Apple Music will stop playing music on its own.
Update The Apple Music App To Disable Autoplay
The latest version of Apple Music has fixed the issue once and for all. So, updating your Apple Music app is a good idea to remove the problem altogether. The process of updating the app to its latest version is:
- Open the “App Store” on your iPhone.
- Locate the “Updates” button at the bottom of the screen and tap it.
- Tap the “Update” button if it is present next to your Apple Music app. Your smartphone likely has the most recent Apple Music version if the “update” is not ready.
Turn Off Handoff Feature
This could be an option for those who are not too handy with iOS devices or do not have more than one iOS device. The handoff feature allows you to smoothly switch between devices without opening the app on the other device.
Apple applications such as Safari, Notes, Messages, or any other may appear in the dock on your Mac or iPad. This is what Handoff helps with. Turning off the feature will prevent the devices from staying connected through Bluetooth.
This feature also helps your iPhone to discover nearby devices and play the media on the devices. To stop this occurrence, disable or customize the Handoff settings.
If you want to switch off the Handoff feature, here is how:
- On your iPhone, launch the Settings app.
- Click General.
- Select AirPlay & Handoff as you scroll down.
- Toggle “Handoff” off by clicking the button next to it.
- Note that the features that Handoff has to offer will only be available if you turn this off. If you rely on Handoff, you can always set an iPhone reminder to turn it back on when you’re done driving.
Keep Airpods In Their Case
Apple AirPods can sense when you wear them, so you can prevent them from detecting a nearby device by keeping them in your hand or placing them in your pocket or bag.
They will also not be able to detect devices if they stay in their case. It can help stop them from turning on and playing music automatically.
Disable Bluetooth
One of the simpler solutions to stop Apple Music from automatically playing is to switch off Bluetooth. The connection itself being severed will ensure no media is played or shared between devices.
Reset The App Settings
You could also Reset your Apple Music settings, which is a relatively easy task. In order to do this, you will have to disable the iCloud sync feature. Here are the steps:
- Launch the Settings app, then select music.
- Turn off the iCloud Music Library setting.
- Restart it after waiting for a few minutes.
- Accessing Apple Music is the fourth step after that. Next, click on your profile.
- Stop the background-running application.
- Open the app again and sign in with your Apple ID and password to help fix the issue with Apple Music automatically playing.
Turn Off CarPlay Settings
A more blunt approach on how to stop Apple Music from automatically playing would be to toggle off CarPlay. When the CarPlay feature is enabled, Apple Music starts playing without you opening it. Disabling it can help prevent Apple Music from playing by default while in the vehicle. Below are the steps:
- Select Screen Time.
- Go to Content and Privacy Restrictions.
- Check for and select Allowed Apps.
- Turn off the CarPlay from the Settings app.
To Conclude
It can get very annoying if there is music playing automatically on your devices. You could be in the worst of moods, and your device may start playing a song automatically. You will find yourself at your wit’s end. So we hope now you know how to stop Apple Music from automatically playing because we understand this has been a bugging feature on your iOS device. If you have thoughts to share or questions to ask, please leave a comment below. We would love to hear from you!
Keep Reading About:
You May Also Like
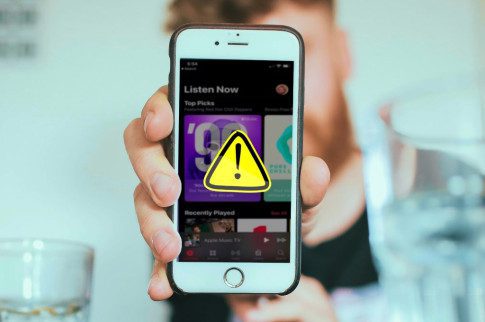
September 6, 2023